In this post, we will discuss how to enable or disable dark mode in Windows 11. Moreover, we will also look into ways that custom changes the default colors thus making your PC look unique and cool.
These days, the dark mode has become one of the most important features when it comes to smartphones, laptops, or other similar gadgets. Users who tend to spend many hours working on their computers love the dark accent color as this reduces eye strain.
Enabling this mode darkens all the elements present on the Taskbar, Start Menu, or the Action Center. Even the default wallpaper tints black after this. So, if you don’t want everything to go dark, adjust the color scheme smartly.
How to Enable Dark Mode in Windows 11
If you want to enable dark mode on your Windows 11 PC, use these steps –
- Press WinKey + I to launch the Settings app.
- Go to Personalization and then Colors on the right pane.
- Use the drop-down menu next to “Choose your Mode” and select Dark.

- That’s it, your device will immediately turn darker than before.
Quick Note: After enabling the darker mode, go and change different settings under Accent Color. This way, you will have more options to customize your display screen.

How to custom change the color of Windows and App Mode
In case you are looking for ways to change how it looks when you launch an application or while in Windows Mode, you may select the “Custom” option instead. To do so, reach out to the below path first –
Settings > System > Personalization
Going this way, you may adjust the default color of the following –
- Windows Mode
- App Mode
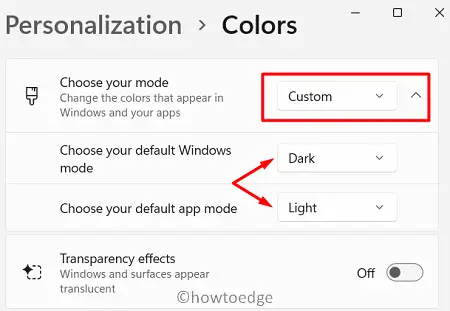
Expand each mode and select the default color scheme for them.
How to turn off dark mode in Windows 11
If you don’t like the dark mode on Windows 11, you may disable this setting by following the steps below –
- Right-click on the Windows icon and select Settings.
- Select System and then Personalization.
- Head over to the right panel and click Colors.
- When the colors section expands, select ‘Light’ using the drop-down menu next to “Choose your mode”.
That’s it, the display screen will immediately come back to the light color setting.
Read Next:



