Today, in this blog, we depict different ways to enable or disable Touchscreen functionality in Windows 10 PC via devmgmt.msc. TouchScreen is the new input way to operate Windows 10 these days. However, several users still want the old way like using Keyboard and Mouse.
It is simply a matter of choice as various users do want to activate this functionality. If you own a Windows 10 Machine with enabled touchscreen and wish to activate or disable this feature, you may do this by configuring Device Manager. Let’s explore these features in detail-
- How to disable Touch Screen using Device Manager
- How to enable Touch Screen using Device Manager
- Enable Touch Screen using Device Manager Properties
Ways to Enable or Disable Touchscreen in Windows 10
Here, we depict step-wise procedure to either enable or disable Touchscreen attribute on Windows 10 PC-
RECOMMENDED: Fix – Error codes in Device Manager and their solutions on Windows 10
How to disable Touch Screen using Device Manager
Disabling Touchscreen is quite easy. All you need to perform a few steps in Device Manager which are discussed below-
Step-1: Right-click on the Start and choose Device Manager using the Power Menu.
Step-2: When this desktop app starts, navigate and expand Human Interface Devices.
Step-3: Thereupon, right-click on HD-compliant touch screen and choose Disable device from the context menu. See the Snapshot below-

Step-4: A confirmation window will pop immediately, tap Yes to proceed ahead.
Step-5: At last, exit from the active window and your device won’t display the touchscreen functionality.
How to Enable Touch Screen via Device Manager
In case, you want to re-use this tool, you need to activate the touchscreen characteristic via Device Manager. Here’s how to proceed-
- Press Win Logo & R together to invoke Run dialog.
- In the text box, type devmgmt.msc and hit Enter key to launch the Device Manager.
- Next, locate and right-click on HD-compliant touch screen option.
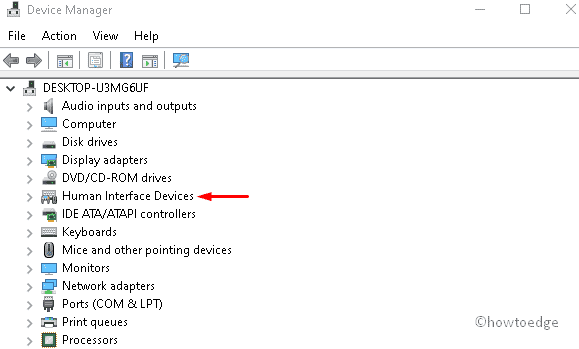
- Henceforth, select Enable device from the context menu.
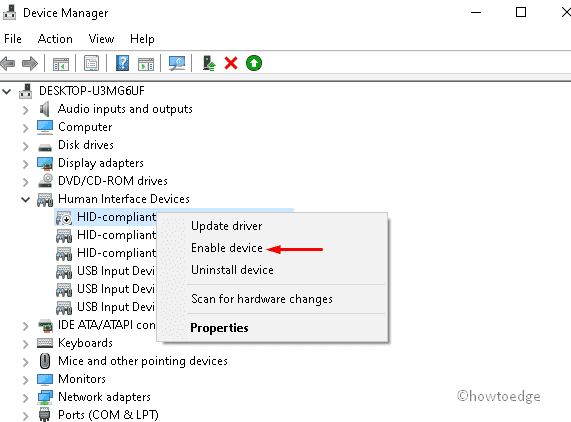
- Once the above task is over, close all running apps and use Touchscreen functionality as usual.
Enable Touch Screen using Device Manager Properties
Alternatively, you may enable the touch display using Device Manager Properties as well. This task is pretty simple as compared to the previous one. Follow this outline-
- Press Win and S together to cite the Search box. Type Device Manager and hit the well-matching result.
- Here, locate and expand Human Interface Devices then select the HD-compliant touch screen.
- Under the General tab, tap the Enable Device button.
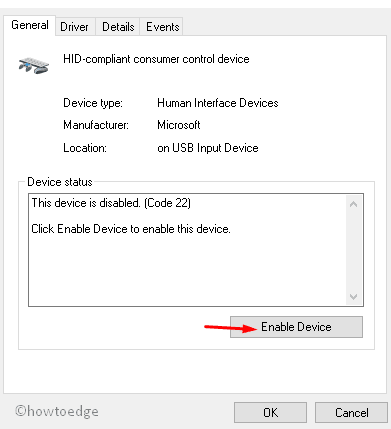
- Subsequently, press Next to permit the above changes.
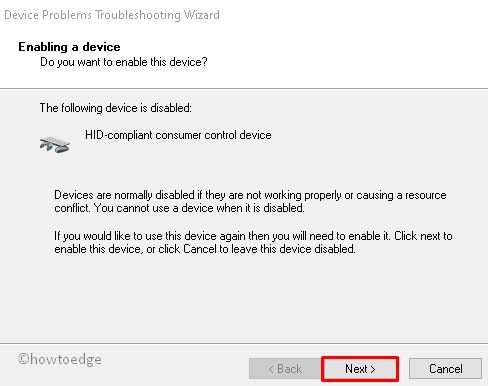
- Lastly, click the Close button and come out of the Device Manager.
That’s it, you may now enjoy the touchscreen feature on your Windows 10 Machine.



