Safe Mode in Windows 10 is basically a boot state wherein the operating system loads with a minimal set of system apps and services. If you are struggling with an error code like – Update Issue, BSOD, or GSOD, and don’t know what to do next, we recommend booting into this state, and apply the general troubleshooting methods. As no third-party apps or services run while being in this mode, you may resolve an issue quite easily.
Here, in this post, we will explain 4 different ways to boot into the Safe Mode on your Windows 10 PC. When you get a blue or black screen of death errors, you can’t log into your device the normal way. In such a case, entering safe mode becomes a necessary condition as then only you can solve the problems at hand.
- Using the Settings app
- Enter safe mode when logged in
- Safe Mode on a black or blue screen
- Use CMD prompt to boot into the Safe Mode
- Come out from Safe Mode
Different ways to Enter Safe Mode in Windows 10
Here, we discuss three different ways to fix this issue on your System-
1. Using the Settings app
When your system starts hanging due to unwanted reasons, however, you can still log into your PC. The Settings app provides an easy way to enter into safe mode, to perform this task, follow the below procedure-
- Jointly press Win & I hotkey to launch the Settings app.
- On the popup window, tap the Update & Security category followed by Recovery on the left pane.
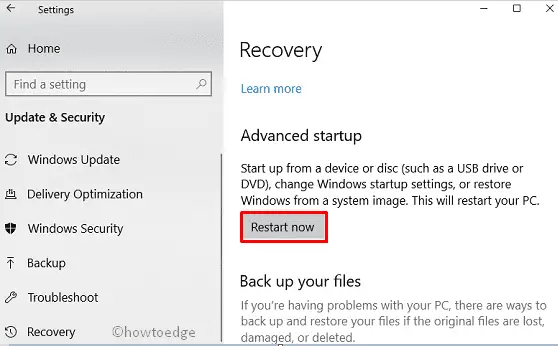
- Switch to the right pane and select the Restart now button under the Advanced startup section.
- When you log into Windows, Choose an option screen will appear up.
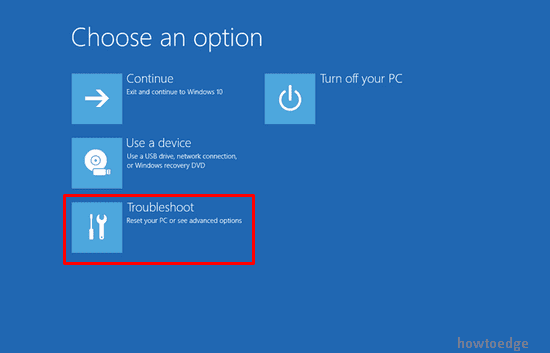
- Here select Troubleshoot succeeding after Advanced options on the next page.
- Go ahead and select Startup Settings henceforth tap the Restart button again.
Now you will see a list of options on the sign-in screen, hit any of the options followed by its respective function key. For example – press F4 to enter into Safe Mode, F5 to run your system in Safe Mode with Networking.
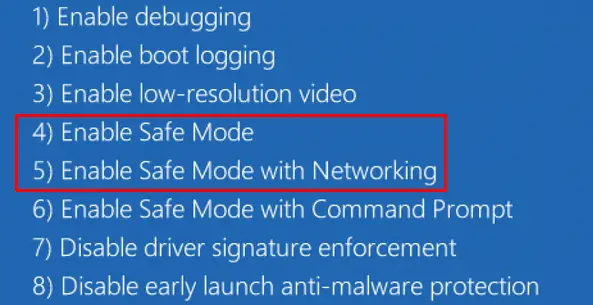
Note: There are two options available in Settings i.e. Safe Mode and Safe Mode with networking. You should opt for the second one as an internet connection will be there in case you have to update drivers or download some patch-up files.
2. Enter safe mode when logged in
In case, you can’t log in normally into your sign-in screen, you can enter your system using safe mode. To start this particular service, you need to follow these steps-
- At first, hold down the shift key using the keyboard and tap the Power button on your sign-in screen.
- Select the Restart option, it will bring up the Windows Recovery Environment.
- Here, tap Choose an option as described before.
- Now navigate to the following path-
Troubleshoot > Advanced options > Startup Settings > Restart

- Once the system gets started, select any one of the options followed by its respective function key.
Note: To start your system in Safe Mode press F4 or choose F5 to enter Safe Mode with Networking.
3. Safe Mode on a black or blue screen
In case you face a sudden black or blue screen of death issue with some error messages, you should try these steps-
Note: In case the Bitlocker is on, do note its ID key before going ahead otherwise you will fail to enter safe mode.
- Press and hold the Power button for approximately 5 seconds and wait till the PC shuts down completely.
- Repeat this process more than 2 times until you get the Preparing Automatic Repair window.
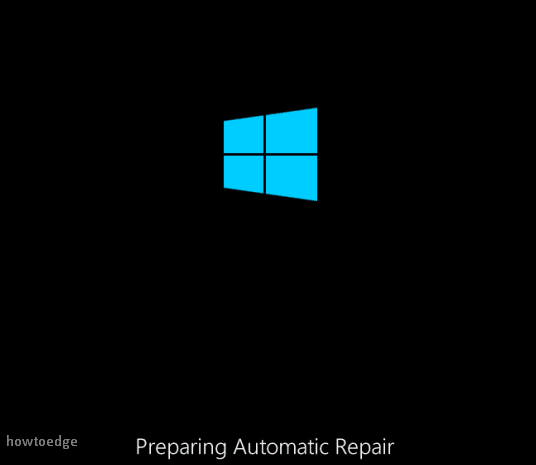
- Wait for few minutes to let this diagnose the error thereafter hit Advanced options.

- In the Windows Recovery Environment (WinRE), select Troubleshoot followed by Advanced options.
- Again click Startup Settings on the next screen followed by the Restart button.
When your PC restarts, press F5 to boot into Safe Mode with Networking.
Note: It is necessary to select Safe Mode with Networking for black or blue screen issues. Otherwise, it won’t connect to the Internet to detect the actual problem or download the same.
4] Use CMD prompt to boot into the Safe Mode
If you are able to access the Command prompt via Startup Repair, you may run the following commands to boot directly into the Safe Mode in Windows 10. Here are the codes that you need to execute –
- Enter Safe Mode without networking –
bcdedit /set {current} safeboot minimal
- To boot into Safe Mode with Networking use this code instead –
bcdedit /set {current} safeboot network
How to exit the Safe Mode normally
After you resolve the issue that you were struggling with, you must want to come out of the Safe boot. Well, you can exit this state by following the below steps –
|
Tip: You may start Command Prompt (Admin) and execute the below code to exit the safe boot –
|
- Jointly press Window key & R to launch Run dialog.
- In the blank area, type msconfig and click OK to open System Configuration.
- Now tap the Boot tab then activate a Safe boot checkbox (See the snapshot below).
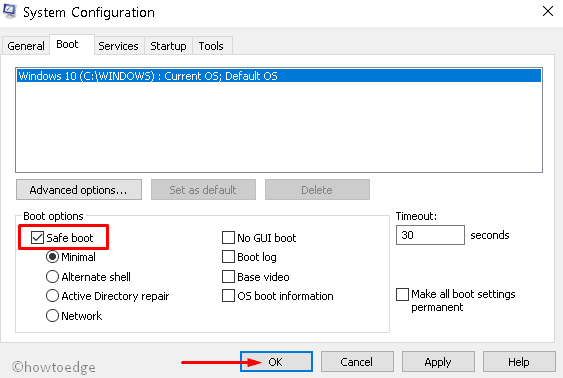
- At last, hit OK to save the changes made so far.
I hope you now know how to enter or exit the safe mode on your PC whenever there is a Blue or black screen issue.

