Switching from a local account to Microsoft account or vice-versa is quite an easy task on Windows 11/10 PC. However, this may sometimes result in errors like – Can’t switch to a Microsoft account, error 0x80010002.
Recently, a few users encountered this error code and were searching online for how could they overcome this issue on Windows PC. In this post, we will discuss what may result in this issue or similar error codes such as – 0x80070002, 0x80070003, 0x80070057, or 0x80004005. We will also look into four workarounds that should help you to address such issues on Windows 11/10.
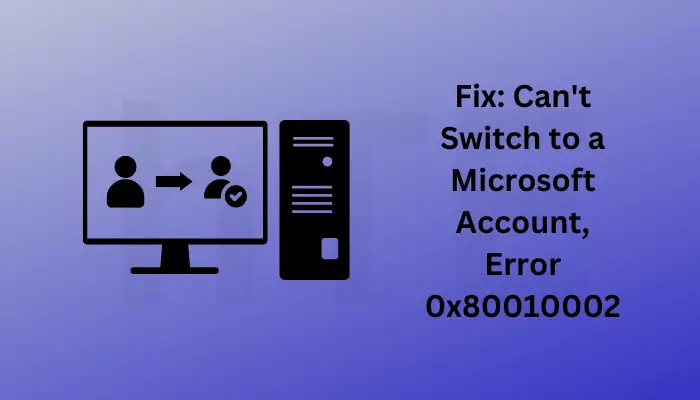
When does Error 0x80010002 occur?
The 0x80010002 error is a generic error and it usually occurs under two different scenarios –
- When you are updating your Windows operating system to its next available Build version
- Or, when you are attempting to switch to a Microsoft account from a local account
This post deals with the second case, the reasons behind its occurrence, and four working ways that may resolve this issue. We have also written an article on how to solve Update Error 0x80010002 on Windows PC. Let’s explore the underlying causes and the relevant fixes in somewhat more detail.
Fix Can’t Change Local Account to Microsoft Account, 0x80010002
If you are seeing an error 0x80010002 when attempting to switch to a Microsoft account from a local account, this could be because of the following reasons –
- You are entering an incorrect Microsoft account password
- Third-party apps or services are blocking this changeover
- Your local account is blocked by some local security policy
- Your account has been long disabled or blocked
Now that you know what may prohibit you from changing your local account to a Microsoft account, let’s explore the working solutions to this –
1] Verify your Microsoft Account Credentials
Microsoft account passwords are case-sensitive, so use your password twice. For the first time, keep the Caps Lock enabled and type your password. Similarly, disable the Caps Lock for the second time, and re-enter your password.
If you are unable to enter your Microsoft account in both cases, you must have either forgotten your password or your account has been blocked. Follow these steps to verify if your account is still active or not –
- Open your default web browser, and navigate to the Microsoft account page.
- Click Sign in and then Can’t access your account?
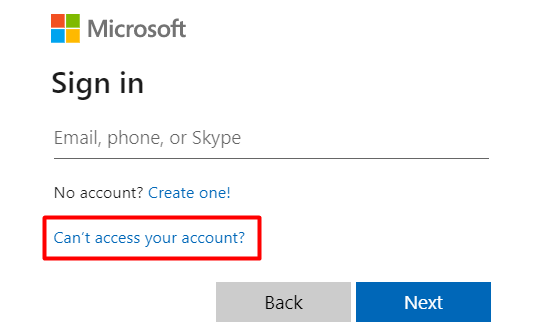
- Moving forward, select the Personal account (created by you).
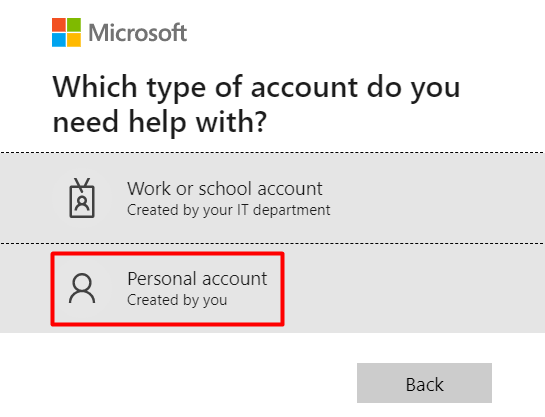
- Provide your Email, Phone, or Skype name inside the “Recover your account” window and hit Next. Make sure you provide the same id with which you have created your Microsoft account.
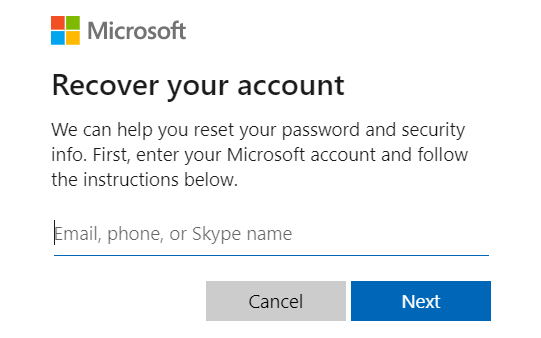
- On the succeeding screen, click Get code.
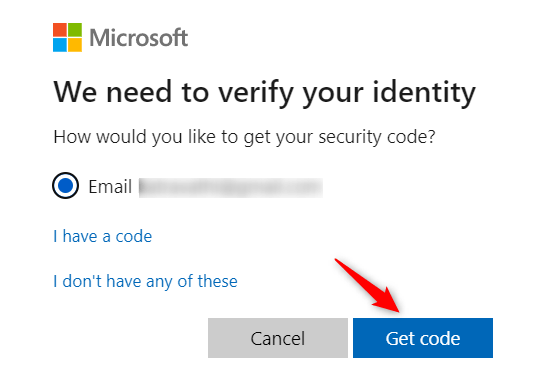
- You will receive a code on your entered Mail id, Phone, or in Skype account. Enter the Security code on the subsequent window, and hit Next.
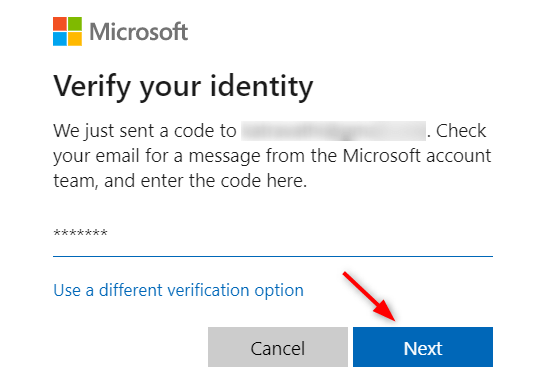
- If you have entered the code correctly, you may now reset your password. Ensure to keep your password a minimum of 8 characters, type this password again, and hit Next.
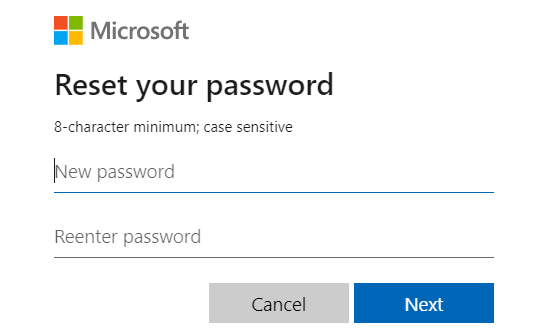
- That’s it, you have successfully changed your password.
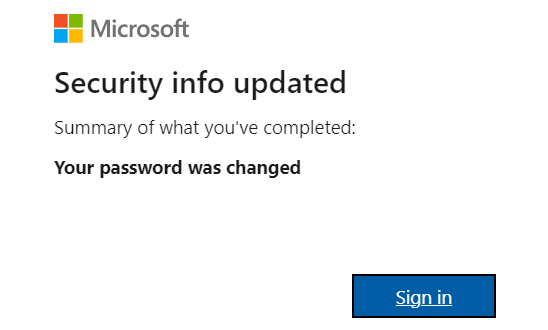
Click Sign in again and this time, use the correct password to enter your Microsoft account. If this works, you may try again to switch to a Microsoft account. However, if this method doesn’t work, use a different Microsoft account or sign up for a new account.
2] Fix can’t switch to a Microsoft account by booting into Safe Mode
If you are able to sign into your Microsoft account online, but still, can’t switch to a Microsoft account, this must be due to the presence of some faulty apps or drivers.
To prevent third-party apps or driver’s interactions with system files, boot your device into Safe Mode and then change your local account to a Microsoft account. Safe Mode ensures that all third-party applications, services, and drivers remain disabled. And thus it becomes quite easy to switch from local to Microsoft or vice-versa.
How to change Local Account Password on Windows 11
3] Check if Microsoft Accounts are Blocked in Local Security Policy
There’s a local security policy named “Microsoft accounts” which can block your accounts. This could be a direct result of you configuring this policy intentionally or accidentally. When this policy gets enabled, it blocks Windows devices from signing into a Microsoft account. Here’s how to check and disable this policy on Windows –
- Press Windows + S, and type Local Security Policy in the text field.
- Click on the well-matching result appearing at the top of the Search queries.
- When this opens up, navigate to the below path on it –
Security Settings > Local Policies > Security Options
- Under Security options, you will find a policy – “Accounts: Block Microsoft accounts“.
- Double-click on this policy to open its Properties window.
- Using the drop-down menu available here, change it to This policy is disabled.
- Click Apply and then OK to confirm the recent changes and restart your PC.
Sign back into your device again and check if you can now change your local account to a Microsoft account.
4] Use a different Microsoft Account or Sign up for a new account
If the error code 0x80010002 is still appearing while switching to a Microsoft account, there’s a possibility that your account has been blocked. In case you have a different account as well, consider using that. Or, you may sign up for a new Microsoft account using a different Email, Phone, or Skype name.
Why can’t I sign into my Microsoft Account?
Microsoft won’t let you enter your account if you are providing the wrong password. Go and check if this problem occurs on the Microsoft account page as well. In case you are able to sign into your account there, the problem might be with your installed apps or running drivers. Boot your device into Safe Mode and retry changing your local account to a Microsoft account.
Does Microsoft delete an inactive account?
As per Microsoft, they reserve the right to close all “inactive” accounts. They have even mentioned a few conditions that might lead to your account ban. One of these conditions says that users must sign in to their Microsoft account at least once in a two-year period. If they fail to log in even once in a two-year period, their accounts might become inactive.
You may check if your account has been closed or deleted directly by signing in to your Microsoft account. If it fails, try resetting your account password. After you successfully change your account password, use the same to log into your Microsoft account. In case it fails again, this suggests that your account has indeed been deleted from the company side.
There’s another possibility that makes your account inactive. If you have voluntarily closed or disabled or account, and haven’t logged into it for a straight 60 days, Microsoft will definitely delete your account from its servers.
Read Also: Fix Error 0x80070426 for Microsoft Store Apps and Windows Update



