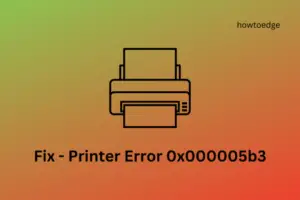In this post, we will discuss a printer error 0x00000520, the reasons leading to this problem, and the probable fixes that should resolve this problem. Upon encountering this error code, you will receive an error message that says – Windows cannot connect to the Printer.
You may also receive another message that reads – Printer Operation failed on an error code 0x00000520. Whatever is causing this issue, you must find the root cause behind it and fix that.

Fix Windows cannot connect to Printer, Error 0x00000520
If you are also encountering this error 0x00000520 while printing documents on Windows 11/10, attempt the below fixes, and check if any resolve this issue.
- Restart the Print Spooler service
- Check if your device is discoverable
- Verify Domain Authentication
- Troubleshoot Printer
- Install Optional Updates
- Update the print drivers
1. Restart the Print Spooler service
Printer errors mostly appear when the print spooler service is disabled or not running. Here’s how to check and correct this problem –
Before you restart this service, make sure to create a backup of your previous spool folders. This is essential as once you press the Restart button, there’s no going back. You may find the required folders by reaching out to the below path –
x64-bit: C:\Windows\System32\spool\drivers\x64\3
x32-bit: C:\Windows\System32\spool\drivers\W32X86\3
- Copy the contents that you find inside the “3” folder and keep them somewhere safe.
- Press Win + R to launch the Run dialog.
- Type “
services.msc“, and hit OK. - When the services window opens up, locate Print Spooler and right-click on it.
- Select Start/Restart depending upon what option is available there.

Restart your PC next and check if the error 0x00000520 resolves this way.
2. Check if your device is discoverable
Your computer must be discoverable via Printers so that the print job is completed successfully. In cases where your device is not discoverable, the printer will initiate a print job, but it remains stuck without moving any further. Such a problem may arise due to some network glitches. So, check your network and if found misconfigured, rectify it by following these easy steps –
- Press Win + I to launch Settings.
- Select Network & Internet on the left pane and head over to its right side.
- Go to Ethernet and switch to a public network next.
Restart your PC and when it does, check if you can print documents normally without getting into some error code.
3. Verify Domain Authentication
As this error mostly occurs when connected to a network printer, you should check if there is something wrong with the Domain authentication. There is a possibility that the session itself has been terminated. Check domain authentication once and fix that if you find any problem associated with it.
4. Troubleshoot Printers
Microsoft provides an in-built tool that can help troubleshoot different apps or services including Printers on Windows 11/10. As you are still getting this error code, follow this fix –
Windows 11:
- Press Win + I and navigate to the below path –
Settings > System > Troubleshoot > Other troubleshooters
- When this section expands, scroll down and hit the Run button available beside the Printer.

- Now, follow the on-screen instructions.
Windows 10:
- Press Win + I and browse to the following path –
Settings > Update & Security > Troubleshoot > Additional troubleshooters
- Click on Printer and when this expands, hit Run the troubleshooter.

- Follow the on-screen instructions that come afterward.
CMD:
This works on both Windows 11 as well as Windows 10 PCs. All you require is to open CMD as administrator and run this tiny code –
msdt.exe /id PrinterDiagnostic
5. Install Optional Updates
Very few drivers receive an update via Device Manager these days as Windows Update took care of this problem long back. Now, when you get a driver or firmware update, the system informs you about the same via Optional Updates.
Install these optional updates as they are meant to keep your device up to date. One may look for them by visiting the below path –
Settings > Windows Update > Check for updates
When you do see an optional updates link, click on it. Check all the boxes and hit “Download and install”. Wait for the updates to install successfully. Once this is over, restart your PC.
6. Update all your device drivers manually
In case no solution discussed so far helps to solve this issue, you should manually check and update every device driver. Here’s how to find and update all device drivers on your computer –
- Press Win + X and choose Device Manager.
- On the subsequent screen, expand each section and check if any driver bears a yellow exclamation mark. This sign implies that the driver is outdated and requires an immediate patch.
- Right-click on the driver, and hit Update driver.
- Choose “Search automatically for drivers“. This tool will then check for any pending updates and inform you of the same.
Hopefully, the system will connect to Microsoft servers and download/install the required patch onto your PC.
Note: There’s no point in clicking “Search for updated drivers on Windows Update” as you have already covered that in the previous solution.
However, you may try to get the driver updates by visiting the manufacturer’s official sites. After you download the latest version of the corrupt driver, re-follow the above steps. Make sure to select “Browse my computer for drivers” when the computer says so, or you will circle back to the same problem.
How do you Fix “Windows Cannot connect to the Printer”?
If your Windows PC is not able to connect to the Network Printer or a normal printer, consider applying the fixes discussed above. The most important solutions are – troubleshooting the printer, restarting the print spooler service, and installing the existing print drivers.
Read Next: