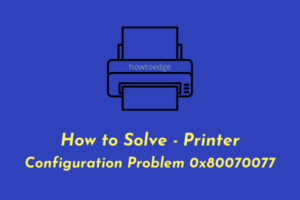A new feature update of Windows always comes with some new bugs or issues. Since last year, users have been facing trouble connecting to a network printer on account of an error code 0x00000709. This time, Windows 11/10 22H2 comes with an additional printer error 0x00000bc4. When you encounter this problem, you will see an error message stating that No Printers were found.
In some cases, you might also get the message – “Operation could not be completed (error 0x00000bc4)”. In this post, we have come up with two possible workarounds to solve this Printer Error. Let’s explore these solutions in detail and have this issue resolved.

How to Solve Printer Not Found Error 0x00000bc4
If you are getting this error code 0x00000bc4 while printing any documents, make a few changes to the Group Policy and have this issue resolved. Windows 11/10 Home Edition users don’t have GPE on their devices and hence they need to configure the same using the registry.
1. Modify Group Policy
The error 0x00000bc4 mostly occurs when the RPC Connection setting is enabled on your Windows PC. This is a new policy by Microsoft and one can find it only on the latest versions of Windows, like 22H2. By default, this policy is set to restrict finding and connecting to a network printer, hence this error code.
Moreover, this will delete all the existing printers on your device and when you try manually adding them, you will get an error 0x00000709. One may overcome this error by modifying the relevant policy inside the Group Policy Editor. Follow the below instructions to configure the protocol options to use for Outgoing RPC connections.
- Press Win + R to launch the Run dialog.
- Type “
gpedit.msc” and hit OK. - Your system will then launch the Local Group Policy.
- Use the left-side navigation to reach out to the below path –
Computer Configuration > Administrative Templates > Printers
- Head over to the right pane, and double-click on the policy – “Configure RPC connection settings“.

- By default, this policy is disabled. So, check the Enabled radio button.
- Use the drop-down menu just below “Protocol to use for outgoing RPC connections”, and select RPC over named pipes.

- Click Apply and thereafter OK to confirm the recent changes and restart your PC.
Sign back into your device again and manually add the network printer from where you would like to print documents.
2. Configure the Registry Editor
If there isn’t any Group Policy on your system, you may configure the relevant policy by configuring the registry. Here’s what you need to modify inside the registry editor –
- Right-click on the Windows icon and select Run.
- Type “
regedit“, and hit OK to launch Registry Editor. - The User Account Control window will appear next, hit Yes to authorize opening the registry.
- Use the left-side navigation to reach out to the below path –
HKEY_LOCAL_MACHINE\Software\Policies\Microsoft\Windows NT\Printers\RPC
- Head over to the right pane and double-click on RpcOverNamedPipes.
- Change its Value Data from “0” to “1”, and click OK.
- Make sure to change the Value Data of RpcOverTcp (default) to “0” as well.
- Click OK to confirm the recent changes and restart your PC.
Sign back into your device again and check if the error 0x00000bc4 resolves this way.
How do I Fix the Print Spooler Problem?
Printer errors might also occur when there is some issue with the Print Spooler service. If you are encountering errors like 0x00000057, 0x000005b3, 0x00000002, or 0x00000bc4, we suggest restarting this service once. There’s a possibility that you would not require following any other workaround. Here’s what you need to do to reset the Print spooler service on your computer –
- Press Win + R, and select Run.
- Type “
services.msc” on it and hit OK. - When the Services window launches, scroll down and locate Print Spooler.
- Once found, right-click on this service, and hit Start/Restart.
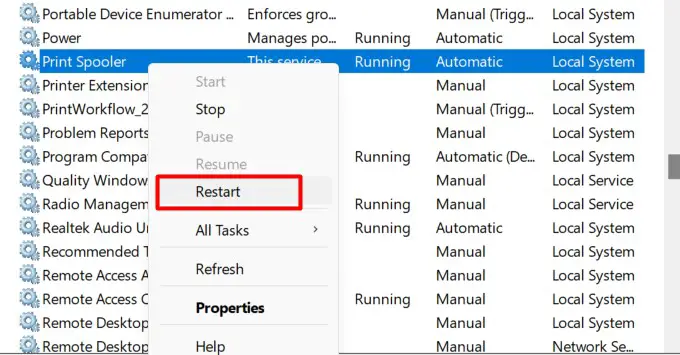
After you have successfully enabled this service, check if the error 0x00000bc4 resolves.
I hope you can connect your device to a network printer from now onward and print documents quite easily without getting into any bugs or issues. Let us know in the comment box if you still face trouble connecting to a Network Printer.