Users often face errors during Windows updates, notably error 0x800713AB. This error can disrupt Microsoft Store app updates and Windows OS updates, pointing to underlying issues.
This error can occur either when updating Windows or while installing/updating Microsoft Store apps. To fix it, ensure a stable internet connection. Troubleshooting Windows Update and Resetting Windows Update Components are two other important fixes that you may try to resolve this issue.
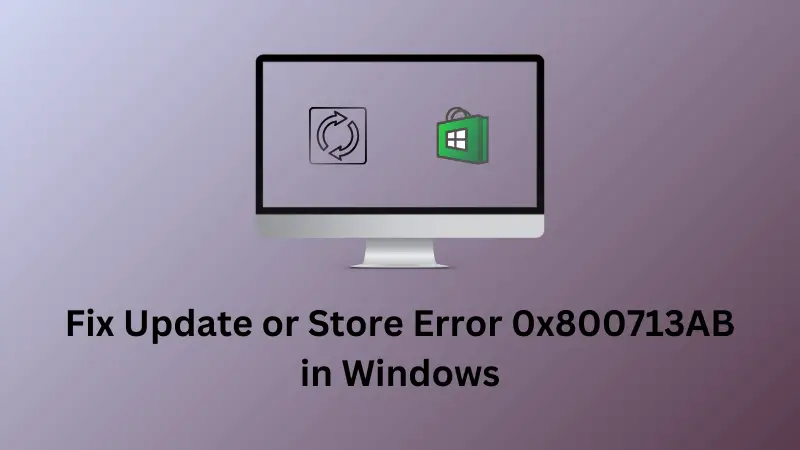
For Store-related issues, begin with troubleshooting Windows Store apps and then resetting the Store app. If the error persists even after this, you may reinstall the Store app via PowerShell.
Windows Update Error 0x800713AB
When encountering an error 0x800713AB while updating Windows, you must try out these solutions one after another. Make sure to follow these solutions in the same order as they were put in.
1. Reset Network
Network glitches or slow internet connectivity may also trigger an error 0x800713AB when updating Windows. Find and resolve any network issues on your computer and check if this error code resolves afterward.
2. Troubleshoot Windows Update
Troubleshooting Windows Update is another effective resolution to find and resolve the underlying causes on Windows PCs. Here’s how to initiate this task on both Windows 11 and 10 PCs.
Windows 11:
- Press Windows + I, and navigate to the below path inside it –
System > Troubleshoot > Other troubleshooters
- Under “Most frequent“, locate Windows Update, and click the Run button available on its right end.

- When the troubleshooter launches, click Next and follow the on-screen instructions.
Hopefully, the error code 0x800713AB is resolved now. Go to Settings > Windows Update, and check if you can update Windows normally now.
Windows 10:
- Press Windows + I, and select Update & Security.
- Go to troubleshoot and click Additional troubleshooters on the right pane.
- Locate Windows Update under Get up and running.
- Click once on it and this will display the Run the troubleshooter option.

- Well, click on it, and when this expands, hit the Next button.
- Now follow the on-screen instructions to overcome the update-related issue on Windows 10.
3. Reset Windows Update Components
The presence of faulty update components may also cause an error code 0x800713AB in Windows 11 or 10 PCs. If that’s the case, you must reset all Update Components.
By resetting update components, we mean stopping/restarting all update services and renaming the Windows Cache folders. Here’s a complete guideline on how to perform this task.
4. Manually download and install pending updates
If you are still getting an error 0x800713AB while trying to update your Windows OS, you may download the relevant standalone package from Microsoft’s Update Catalog and install it on your PC.
- Here’s how to perform this task on Windows 11
- For Windows 10, follow this article instead
Microsoft Store Error 0x800713AB
If you are getting an error 0x800713AB when opening the Store app or any applications downloaded from it, you should troubleshoot the Microsoft Store. In case the error persists even after this, you may reset or reinstall the Store app using PowerShell.
1. Troubleshoot Windows Store apps
Here’s how to troubleshoot Microsoft Store on both Windows 11 and Windows 10 PCs.
Windows 11:
Navigate to Settings > System > Troubleshoot > Other troubleshooters, and locate Windows Store apps. You may find this setting at the bottom. Click the Run button available next to it and when the troubleshooter launches, click Next.

Follow the on-screen instructions thereafter and this error 0x800713AB resolves in no time.
Windows 10:
Though the troubleshooting is very similar to what we do in Windows 11, the path where you may locate this setting varies. Go to Settings > Update & Security > Troubleshoot > Additional troubleshooters, and you may find the settings for Windows Store apps.
Click to expand this, and hit on the Run the troubleshooter button. Click Next when the troubleshooting window appears, and follow the on-screen instructions.

Hopefully, the error code 0x800713AB resolves after applying this workaround to your Windows 10 PC.
2. Reset Microsoft Store
WSReset is a powerful built-in tool in Windows that can reset your Store app to its default settings. Follow these steps on how to incorporate its settings on Windows 11/10 PC –
- Press Windows + R to launch Run.
- Type WSReset.exe on it followed by the Enter key.

- The CMD will appear next executing the typed-in command on the Run dialog.
- After this command runs successfully, your Store app will be reset to its default settings.
Restart your computer and check if you can open the Microsoft Store or any app downloaded from here smoothly on your Windows 11 or 10 PC.
3. Reinstall Microsoft Store using PowerShell
If none of the above two fixes work to resolve this error code 0x800713AB, you must reinstall the Store app. Since there is no official way to uninstall Microsoft Store, you may use PowerShell to execute this task. Here’s how –
- Use the Windows + X shortcut to enter the Power Menu and select Terminal (Admin).
- The terminal default lands into Windows PowerShell having admin rights.
- On the elevated prompt, run these two codes one after another –
Note: Make sure to enter the below script correctly. The first code will remove all applications whereas the second one will reinstall them back.
Get-AppxPackage -allusers *WindowsStore* | Remove-AppxPackage
Get-AppxPackage -allusers *WindowsStore* | Foreach {Add-AppxPackage -DisableDevelopmentMode -Register “$($_.InstallLocation)\\AppXManifest.xml”}
- After you run both these codes successfully, check if you are now able to open the Microsoft Store without getting into any other error code.
I hope the Update or Store Error 0x800713AB (whichever you are getting) must have been resolved by now. In case you have any queries or suggestions, let us know in the comment section.



