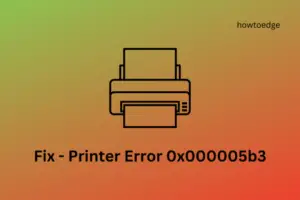Recently a few users complained of receiving an error code 0xc4eb827f while they were trying to print documents via HP Printer. If you are one such user, apply the three workarounds discussed in this post.

In general, you may solve printer-related issues by running the troubleshooter allocated to this purpose only. If the issue persists even after this, restart the Print spooler service. The 0xc4eb827f may also occur due to excessive usage of the Printer. So, turn off the HP printer and keep it that way for 2-3 minutes. Sign back into your Printer and check if this solves the above issue or not.
Ways to Fix Printer Error 0xc4eb827f
If you are getting an error code 0xc4eb827f while printing documents, try out these solutions –
1. Troubleshoot Printer
Microsoft includes a great built-in tool that you may run to find and repair any issues related to the Printer. Here’s how to troubleshoot a Printer on Windows 10 PC –
- Right-click on the Windows icon and select Settings.
- Select Update & Security thereafter Troubleshoot.
- Jump to the right pane and click over the link – Additional troubleshooters.
- On the subsequent screen, click to expand the Printer box, and hit Run the troubleshooter.

- When it prompts to select a Printer, choose the one that is causing the error code 0xc4eb827f.
- Hit Next and then follow the on-screen instructions.
When you finish the troubleshooting process, check if the issue gets resolved or is still there.
2. Restart Print Spooler Service
Sometimes, this error just occurs because the Print Spooler service has become idle. So, we advise you to restart this service and check if it works.
- Press Win + R to start Run.
- Type “
services.msc” and hit OK to launch the Services window. - Scroll and locate the Print Spooler service.
- When found, right-click over it, and hit the Properties option on the context menu.
- On the properties page, select Automatic under the “Startup type” section, and hit the Start button.

- Restart your PC next and check whether it resolves the error code 0xc4eb827f.
3. Reset your HP Printer
If troubleshooting doesn’t help to resolve the printer issue, you must reset the faulty Printer. Here’s how to reset your Printer –
Note: Before applying this solution, delete or clear Printer Queue.
- First of all, pull out the Ink Cartridges from your Printer.
- Restart your PC next and when it does, wait until the printer shifts to its idle state.
- Turn off the problematic printer again by plugging out the Power Cables.
- Remove the Ethernet cable as well. In case you are on a WiFi network, turn off the adapter as well.
- “Plug-In” the facility twine to the facility socket fastidiously.
- Re-connect the facility twine properly to the stern of the printer.
- Wait for a while, re-attach the printer’s power cables, and turn it On.
- The printer will then undergo a preparation section under which each and every light will flash together. This occurs because the carriage is moving mechanically while there is no physical component attached.
- Plugin the Ink Cartridges and check if doing so fixes the error code 0xc4eb827f.
In case the issue remains as it is, you better contact HP Support. Their customer support is always ready to assist you in resolving issues that occur because of HP itself. You may contact their supporting staff by dialing the Service Number i.e. 1800-608-2315.
Frequently Asked Questions
1. What Are the Basic Causes of Printer Failure?
Printer breakdowns can be triggered by a number of components, including hardware or software issues, electrical malfunctions, and user errors. Some of the most common reasons that lead to printer failure are:
- Software issues – Printer drivers can become outdated or corrupted, leading to failure when attempting to use certain features.
- Operator error – Printers may fail if they are not properly set up or connected to the computer.
- Power problems – Fluctuations in power, such as spikes, can cause damage to the printer and lead to failure.
- Environmental conditions – Dust, temperature, and humidity can all have a significant impact on the performance of the printer.
- Lack of maintenance – Regular maintenance and cleaning of the printer can help keep it running smoothly and reduce the risk of failure.
How do you diagnose printer problems?
You can diagnose printer problems by examining the printout (if possible) and considering potential issues. For example, if the printout is smudged or faint, this could be caused by a clogged nozzle or ink cartridge.
In addition, if the printout is skewed or distorted, then it indicates that there is an issue with the printer’s alignment. If the printer is not responding to commands, you may need to check its connection to the computer, as well as its driver and settings.
If the printer is making an abnormal noise or emitting an unpleasant odor, then this could indicate a hardware issue. If all else fails, you can contact the printer manufacturer for assistance or a technician to inspect the hardware.