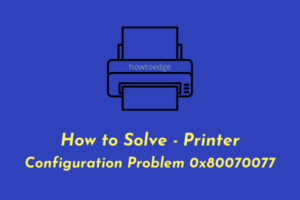Error code 0xd8077900 is a generic error message and is often associated with HP Printer. Sometimes this might also have some specific meaning of its own. Do note that this is not a standard Windows error code which does provide some information about the issue.
HP has already mentioned this error code in one of its own printer’s documentation. This blog post discusses the reasons why it happens, and what you may do to overcome this issue on Windows. If nothing helps, you may consult or contact HP Customer Support.
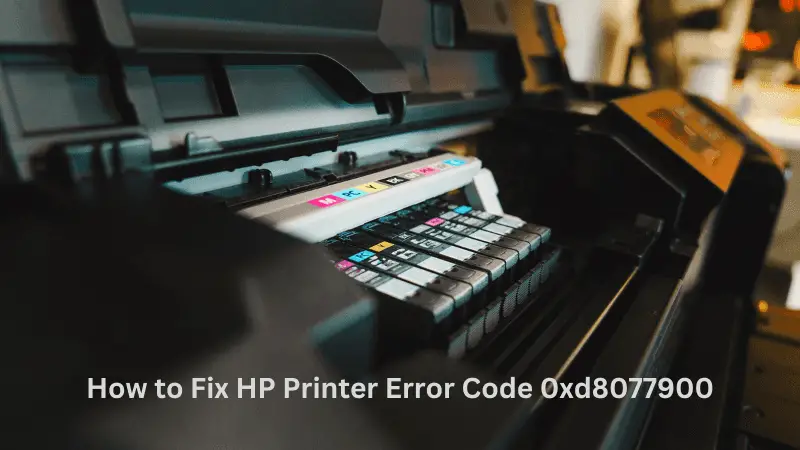
What causes this error 0xd8077900 in HP Printers?
Here are some common reasons that invoke an error code in Windows –
- Printer Connectivity Issues
- Outdated or Corrupted Drivers
- Firmware Issues
- Hardware Problems, Network Issues, and Software Conflicts.
1. Reset your HP Printer
The Error code 0xd8077900 mainly occurs due to some configuration issues on your HP Printer. To resolve this issue, what you must do is to reset your printer. Though this is a basic solution, it proves to be quite effective in fixing such error codes on HP Printers.
Here’s how to reset your Printer on Windows 11/10 PC –
- Turn on your Printer first and ensure that there are no active print jobs in progress.
- Turn off your Printer next and make sure to unplug the power cord from both the Printer as well as from the Power Source.
- Wait for the next 60 seconds and then reconnect the power cords to the printer and the power source.
- Power on the printer and check if the error 0xd8077900 has been resolved now.
Note: This fix works equally well for HP Envy, DeskJet Ink Advantage, and other All-in-One printer models.
2. Check and Disable IPv6
The error 0xd8077900 may also occur if you have IPv6 enabled on your Windows PC. An enabled IPv6 causes network inconsistencies because of which your HP Printer results in different error codes, including 0xd8077900.
If that’s the case, you should try to disable IPv6 and check if it resolves the printer issue on your Windows PC. Here’s how to perform this task –
- Press Win+R to open the Run command box.
- Type
ncpa.cpland hit OK to access the Network Connections window. - Right-click on your active network connection and select Properties from the context menu.
- Under the Network tab, uncheck the box for “Internet Protocol Version 6 (TCP / IPv6).”
- Click OK to save the recent changes on your Windows PC.
Go and check if the error code 0xd8077900 has been resolved by now.
3. Update your HP Printer Firmware
If none of the above fixes work to resolve an error 0xd8077900, this must be happening due to some outdated printer firmware. Worry not, as you can always get the latest framework from Windows Update itself under Optional Updates.
How to download and install Printer Drivers manually in Windows
In case you didn’t find any pending updates under the Optional Updates section, you may follow these steps instead –
- Press the HP ePrint icon on your Printer and this will open the Settings menu.
- Choose the correct option to update the firmware.
Note: Those users who have printers with the text-based menu may update their printer’s firmware by reaching out to the below path –
Setup > Settings > Service > Preferences > Printer Maintenance > Tools > Web Services > Printer Update
- Locate the Update option and click on it.
That’s it, you may now proceed with the instructions appearing on your display screen and updating the printer firmware accordingly. After you follow these steps successfully, restart your PC.
Sign back into your device again and check if this resolves the error code 0xd8077900 appearing on your HP Printer.
How to fix different Error codes on my HP Printer?
Different HP printer error codes occur due to distinct reasons. For example, error code 83C0000B on an HP printer often happens because of a problem with the printer’s firmware. You may resolve this error code by simply restarting and then updating the firmware.
Similarly, if you are receiving an error code E3 on your Windows PC, you should check your carriage and make sure it is not damaged or corrupt.