Today, in this blog post, we explore the different reasons that cause INVALID_AFFINITY_SET BSOD Error along with its probable solutions. This is a type of Blue screen of death error with the bug check value 0x00000003 which usually happens when a program that is incompatible with the system is used. Sometimes, the computer goes shut down automatically to prevent more fatal data loss. Besides, the PC may terminate some essential functions of Windows OS which causes the previously unsaved work or data will be immediately lost after the error has occurred.
In addition, there are many reasons which cause the bug check value 0x00000003 in Windows 10 PC like – missing core files, corrupt device drivers, memory or storage issues and others. However, sometimes the presence of a third-party application may also generate INVALID_AFFINITY_SET BSOD. People with more advanced computer knowledge, on the other hand, have another option in fixing the problem.
For those who are not computer professionals, the simplest way of fixing this error is to do the manual update way which is to revert to the last successful boot. In order to do this, one must restart the computer and wait for it to reach the BIOS messages. In general, you will receive this error while starting a new program or installing updates. Here is the list of the entire solution –
List of Contents
- Activate Default Windows BSOD Tool- Blue Screen Troubleshooter
- Fix up all the memory issues in Windows Memory Diagnostic
- Boot Windows 10 into Safe Mode
- Halt the auto-restart of your PC
- Remove Third-Party Antivirus from the System
- Reset the corrupt Windows System components & recover DLL files
- Install recent patches via Windows Update Settings
- Dismiss the existing Malware in Windows Security
- Update the corrupt Drivers with Yellow exclamation mark
- Delete all the junk files from Disk Storage using Disk Cleanup Tool
- Uninstall similar Applications to reduce the risk of their conflict
- Execute the DISM command to repair corrupt Windows files
- Use System Restore to reach to an earlier version
- Delete leftovers of an incomplete Windows Update
- Run Disk Checking Utility via Command Prompt
Methods to fix INVALID_AFFINITY_SET BSOD Error in Windows 10 PC
Here, we depict several workarounds that can resolve the INVALID_AFFINITY_SET BSOD error on Windows 10 PC-
1} Activate Default Windows BSOD Tool- Blue Screen Troubleshooter
In recent times, Microsoft has launched a new utility that can look for possible BSOD errors and its resolution as well. This new tool is none other than the Windows Blue Screen Troubleshooter. Furthermore, there is no need to download any additional tool from the store as this is an in-built app. By default, this section is turned off, therefore, enable this tool and follow these guidelines-
- At first, press the Win+I hotkey to call Windows Settings app.
- Select Update & Security option.
- Next, click on Troubleshoot from the left column.
- Switch to the right side and locate the Blue Screen option.
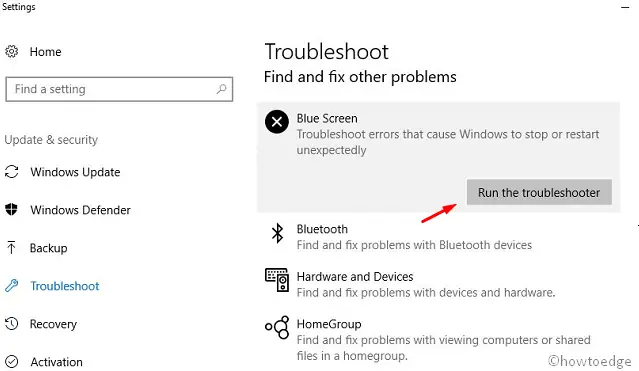
- Once found, click on it to expand and tap Run the Troubleshooter button.
- Performing this may resolve the INVALID_AFFINITY_SET BSOD Error on your System.
2} Fix up all the memory issues in Windows Memory Diagnostic
Faulty sections in Random Access Memory and incorrect allocation of memory are two major reasons that can cause this issue. Windows Memory Diagnostic is a default tool that can easily resolve these issues and disappears the INVALID_AFFINITY_SET BSOD. Below are the instructions to launch the application-
- Click on the Start button and type memory.
- Select Windows Memory Diagnostic from the result.
- Choose “Restart now and check for problems (recommended)”.
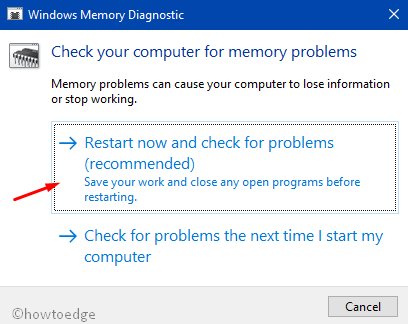
- As a consequence of this selection, Windows will attend the first cycle of the reboot.
- You will see a blue-colored page detecting memory issues in the system.
- When the progress rate becomes 100%, the device will restart again automatically.
- The results of this diagnosis will be available in the System tray- Notification area when Windows powers up next.
3} Boot Windows 10 into Safe Mode
Since this is a BSOD error, you may not be able to access the Display Screen. Hence, it is really difficult to apply any fixes. If that’s the case, boot your PC into the Safe Mode then only apply any workarounds. Windows, while being in Safe Mode, loads only the basic services which are helpful to fix the underlying problems. Read and apply the following series of steps to enter into the Safe Mode-
Step-1: Press Win+R keys together to launch the Run dialog.
Step-2: Type MSConfig in the text box and press the Enter key. This will launch the System Configuration wizard.
Step-3: Switch over to the Boot tab and then tick the checkbox beside Safe boot under Boot options.
Step-4: Subsequently, the Minimal radio button gets auto-selected. If it doesn’t happen, mark them manually.
Step-5: Click on the Apply button then OK to save the changes.
Step-6: Now, close the current window and Restart your device.
Step-7: When the Windows is booting, keep pressing the F8 key. The function key depends on your System model.
Step-8: At last, a new wizard will appear on the screen. Select this to enter Safe Mode.
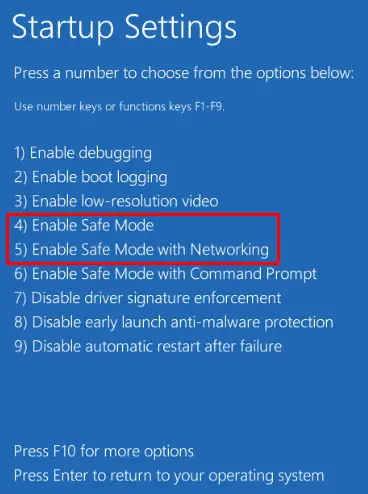
4} Pause the auto-restart of your PC
Out of several bugs that appear due to INVALID_AFFINITY_SET BSOD, Auto PC reboot irritates the most. We include the word “most” deliberately as this won’t let you fix the trouble. Hence, disabling the Auto-restart feature may provide you enough time to think and resolve this error message. Here’s how to proceed-
- At first, move to the Desktop Screen by using the Win+D keys combination.
- Now, press Win+E to open File Explorer.
- Here, locate This PC and do the right-click on it.
- Choose Properties option from the context menu.
- This will launch the System window.
- Select Advanced System Settings on the left column.
- Move to the Startup and Recovery section and hit the Settings button.
- On the next wizard, locate the System failure section.
- Untick the checkbox against Automatically restart.
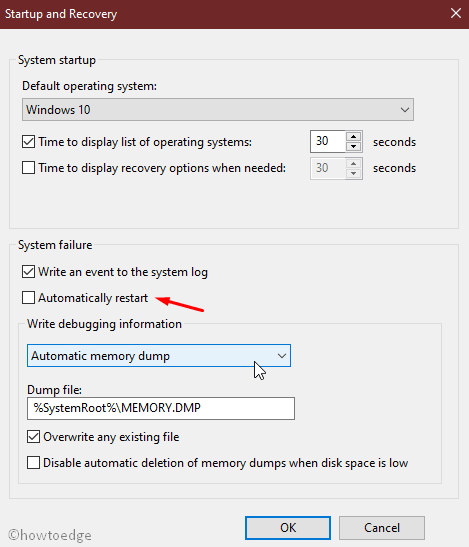
- That’s it, click the Apply then OK to save the changes made so far.
Performing the above steps will simply halt the auto-restarting of your OS. You may now follow the methods given below to fix INVALID_AFFINITY_SET in Windows 10 PC.
5} Remove Third-Party Antivirus from the System
It’s a general practice to install a third-party free anti-malware program so as to remove viruses and Trojan files. However, they are not worth the installation as their features are already included in the Windows Defender app. Hence, it is better to make the Windows Security application as the default one. Removing external anti-malware programs will have higher chances to solve the INVALID_AFFINITY_SET BSOD error in the system. Here’s the complete procedure-
- Press Win+I to start the Windows Settings.
- On the new window, select the Apps option.
- Thereafter, click on the Apps & Features from the left pane.
- Switch to the adjacent right side and you will see the list of entire installed applications.
- Click on the third-party antivirus.
- Select the Uninstall button to remove this app completely from your PC.
- If UAC prompts, tap Yes to approve your consent.
- Succeeding this, follow the online instructions to complete the uninstallation.
I hope the above procedure will resolve the INVALID_AFFINITY_SET BSOD error in Windows 10. If not, try the next workarounds-
6} Reset the corrupt Windows System components & recover DLL files
If your device is running on the latest OS Windows 10, possibilities are great of facing a dialogue box error. It notifies you of a missing DLL file which, in a very short time, becomes a problematic task. It also affects the system performance and in other cases, it surely reduces the application trying to run. In addition, Windows system components slip into corruption for various reasons like malware infection which results in INVALID_AFFINITY_SET BSOD. Supporting this action can be vulnerable to the system. Fortunately, System File Checker is developed by Microsoft which can execute the best. Here are the following series to recover the missing DLL files –
- At first, right-click on the Task Manager.
- When the menu appears, select Task Manager and let it open on display.
- Click on the File option located at the top left end and select the “Run new task” option.
- Type cmd in the text field available here.
- Tap in the box before “Create this task with administrative privileges”
- Click on the OK button and this will launch the Command Prompt as an administrator.
- Now, type the following command and hit Enter key – sfc /scannow.
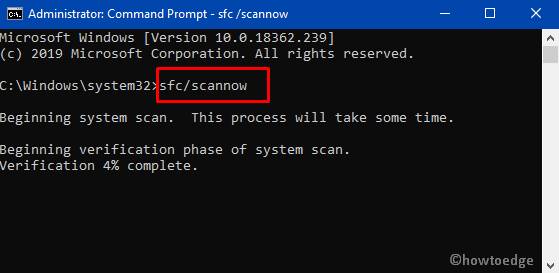
- This will start checking the faulty elements and will fix any other flaw.
- At last, restart your PC when the process ends completely.
7} Install recent patches via Windows Update Settings
Microsoft schedules the publishing of updates on a regular basis so that you can avail of the latest features. With the former, fixing of existing bugs is available in the patches. The outdated Operating System is greatly prone to get influenced by BSOD INVALID_AFFINITY_SET. In this case, we need to update the OS moving ahead with Windows Settings app. Here is the method in brief –
- Open Windows Settings by pressing Window + I hotkey.
- Select the Update & Security option available there.
- On the next page, select Windows Update located at the left pane.
- Switch to the right side and click on Check for updates.
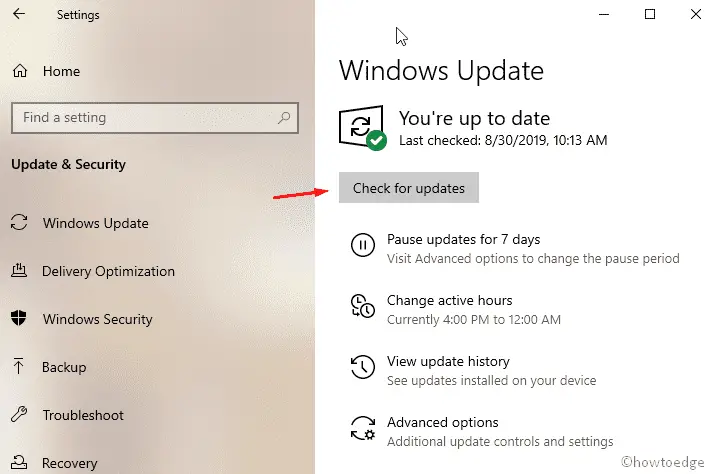
- When you see all the updates, click on the Download button under each of them.
- Downloading will start shortly and installation will follow once the process is finished.
- At last, wait for a while and then restart the PC when the Windows prompt.
Note – You can open this page if the check for updates is not working.
8} Dismiss the existing Malware in Windows Security
You may well familiar with malware and Trojans which presents throughout on the web. Inside the systems, they wipe out the most important data required for Windows and therefore, we are no longer safe from these vulnerabilities. In the process, INVALID_AFFINITY_SET BSOD occurs in the system with the bug check value – 0x00000003. Besides, we are able to detect and dismiss the threats in Windows Security app, a default anti-virus program. To perform this task, here are the following instructions –
- Press Windows + S keys and let Taskbar search come up.
- Type Security and press Enter.
- When the app interface opens, choose Virus & threat protection.
- Switch to right and click on the Scan options.
- Select the radio button ahead of the Full scan option.
- Click on the Scan now button to start the detection.
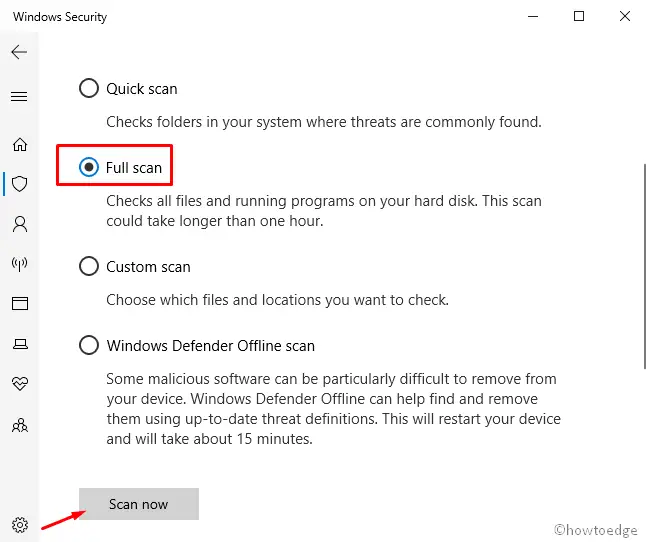
- It might take a while as the application will start searching for viruses in every file in the system. In the end, you will view the result on the screen.
- During this, if any malware is detected, click on the Clean threats to remove them.
- From three more options, select Remove first.
- After that click on the Start actions to wipe out all the virus components.
9} Update the corrupt Drivers with Yellow exclamation mark
Most of the time incompatible or obsolescent device drivers lead to the INVALID_AFFINITY_SET BSOD Error on your device. This is why we suggest updating the corrupted or outdated drivers regularly using the Device Manager. Searching for such drivers is quite easy, all you need is to open the Device Manager and look for the yellow exclamation mark next to the driver. If indeed there is one, just update that particular driver. Let’s explore the proper steps to do so-
- At first, do the right-click on the Start button and select the Run option.
- When it prompts, type “devmgmt.msc” and press Enter to open the Device Manager wizard.
- Here, look for any yellow exclamation marks left to that of available device drivers.
- If you find, expand the specific driver by clicking on the “>” arrow.
- Do a right on the same and choose the Update driver option.
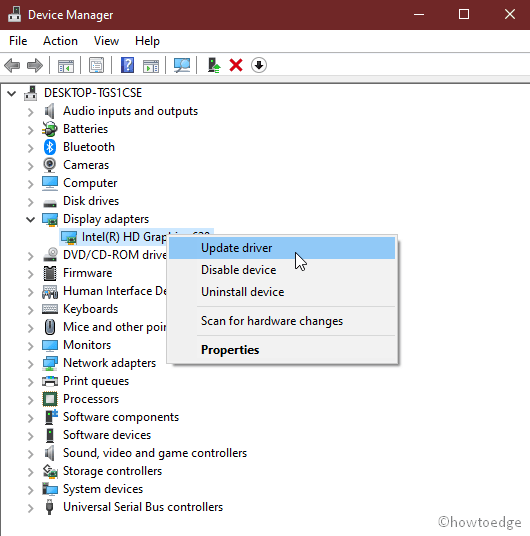
- A new window prompts providing two options to choose from.
- Select “Search automatically for updated driver software” and be assured as the System will take care of the rest.
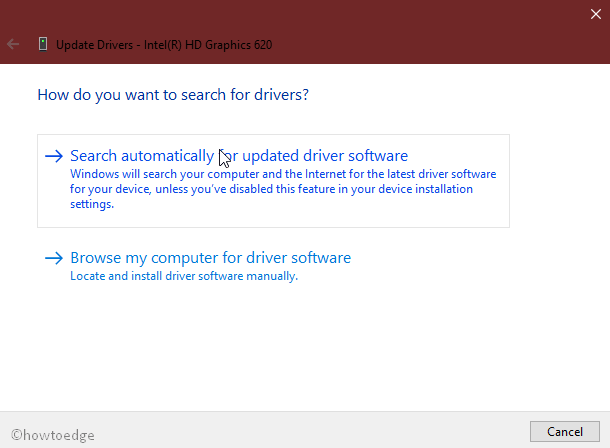
- Follow the same instructions for other corrupt drivers as well.
Once you update all of the outdated device drivers, try updating the Windows OS again and then you won’t face the INVALID_AFFINITY_SET BSOD error while doing so.
10} Delete all the junk files from Disk Storage using Disk Cleanup Tool
Junk files are only unnecessary garbage present in the memory and it piles up over the period of time. Whenever you perform a task, it occupies a large space of the HDD which leads to low storage and thus causes INVALID_AFFINITY_SET BSOD error message. In such scenarios, you can use the Disk Cleanup Tool to delete junk files. Here’s how to delete unnecessary files-
- Press the Window key and type cleanmgr in the search field.
- From the appeared results, select the Disk Cleanup application.
- There appears a pop-up asking to choose the particular drive. Here, select the C: drive and hit the OK button.
- This cleanup tool will start searching for the spaces that it can free-up.
- Select the “Clean up system file” button.
- Re-select the C: drive as performed earlier and hit the OK button.
- This time, it does the calculation of how much storage can be retrieved by deleting the system files.
- On the next window, select all the check-boxes except Downloads and press the OK button.
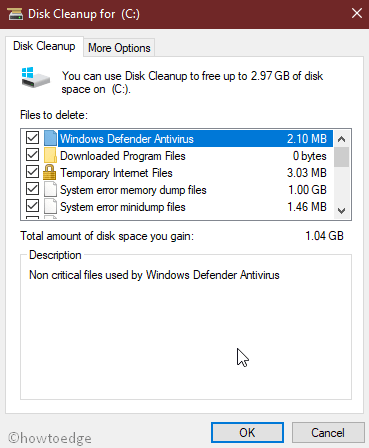
The cleaning of junk files will start immediately after.
Note – Check the boxes once before deletion as there may be the existence of some important files.
11} Uninstall similar Applications to reduce the risk of their conflict
To mitigate any further complexity, you must remove the matching applications that perform similar tasks. If two or more apps work similarly, there is a possibility of using each other resources and that’s why it’s quite essential to uninstall them. Here are the essential steps-
- At first, press Win & R hotkey to cite the Run menu.
- In the search box, type appwiz.cpl, and tap the OK button.
- In the list of all control panel items, find out the program (similar ones).
- Once found, select it and hit the Uninstall button.
- When the removal completes, Restart your System and wait till the PC is re-cycling.
The error may disappear after the next login.
12} Execute the DISM command to repair corrupt Windows files
Sometimes, corruption in the Windows files may arise this BSOD error on your System. If that’s the case, execute the DISM tool to resolve this INVALID_AFFINITY_SET BSOD error. Here is the complete procedure-
- Press Window + Q hotkey to open the Taskbar search.
- Type Command Prompt in the text box.
- Right-click on the result and choose Run as administrator from the context menu.
- If UAC prompts, tap Yes to allow your consent.
- Type the given command followed by the Enter key-
DISM.exe /Online /Cleanup-image /Restorehealth
- This will detect any issue that may lead to such a problem. Once found, it will repair the same as well.
- When you run the command successfully, restart your computer normally. We hope this time you succeed to get the desktop screen INVALID_AFFINITY_SET BSOD free.
13} Use System Restore to reach to an earlier version
Sometimes, when you install new apps or uninstall the existing ones, this may result in errors inside the Registry which may prompt INVALID_AFFINITY_SET BSOD to appear on your screen. If that’s the case, you must revert back the existing OS to an earlier version when everything was functioning properly. Here’s how to reach to the previous point-
- Press Win+R hotkey to launch the Run dialog.
- Type rstrui in the search field and press the OK button.
- This will start the System Restore window. Hit the Next button to proceed ahead.
- Mark the Show more restore points checkbox and you will access all such points with a specific Date and Time.
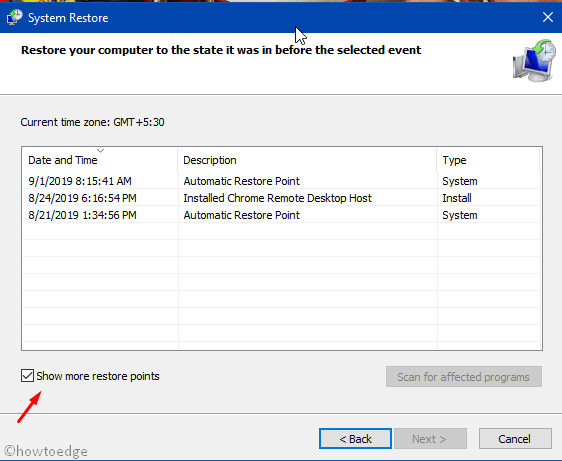
- Succeeding this select the latest restore point and press the Next button.
- At last, press the Finish option so as to initiate the restoring process.
Note – This process is applicable only if you have created a restore point at some earlier time. In case, you don’t have any, just skip this method and proceed to the next workaround.
14} Delete leftovers of an incomplete Windows Update
Windows Update uses the Settings app to download & install the newest cumulative update automatically. However, there might occur some issues midway during this process. If this does happen, can generate such INVALID_AFFINITY_SET BSOD errors. In such cases, you need to wipe out these files from the system. Here are the steps to follow-
- Press Win and I hotkey together, the Settings app will come into view.
- From the list of categories, select Update & Security icon.
- On the following page, select Windows Update.
- Move to the corresponding right pane of the same page and choose the View update history link.
- Next, click on the Uninstall updates option and wait till this completes.
- It will show the list of entire installed cumulative updates on your device.
- Hit the Uninstall button available at the top of the page.
- Now, walk through on-screen instructions until the file is completely removed.
15} Run Disk Checking Utility via Command Prompt
Continue using any device for a long time may create a problem in its different sectors. Owing to such bad areas, you may receive the INVALID_AFFINITY_SET BSOD Error on your PC. If that’s the case, the Disk Checking application is a very helpful tool to deal with such errors. Here is the detailed procedure-
- Press the Window button and type cmd.exe in the search field.
- From the list, do the right-click on Command Prompt and choose Run as administrator option.
- UAC will prompt asking your permission, tap Yes to continue.
- After that, type the following command line on elevated Command Prompt-
chkdsk C: /f /r /x
‘Chkdsk’ stands for Disk Status upon activation. However, the other letters have their specific meanings which are described below.
-
- C – represent the Disk where the OS is installed. You can change this to D:, E: or any depending upon your usage.
- f – indicates fixing the scanned bugs.
- r – implies detecting the existing problems in the Disk.
- x – stands for splitting up the disk volume to help the detection process.
- On pressing the Enter key, Disk Checking Utility will start scanning the underlying causes. This will take a while, therefore, wait until this gets over.
- Eventually, reboot the PC so that changes made come into effect.
Conclusion
We hope, after reading this tutorial, you could solve the INVALID_AFFINITY_SET BSOD Error on your device. This type of situation is really bothersome when your running PC receives any error code. Because of any reason, if you are still getting then do a clean installation of Windows 10.
Note – Make sure to have a backup of entire important files or folders before proceeding towards clean install. We recommend using a USB device for storing data.



