Several users complained of getting a black screen issue when they were starting Minecraft or playing a game on it. If you are one such user and don’t know how to tackle this issue, we are here for you. In this post, we will look into different possibilities that may cause this issue and also the working solutions for it.
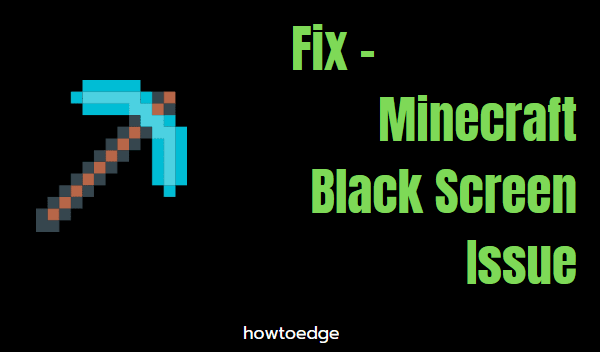
What causes a black screen issue in Minecraft?
There are many reasons behind the appearance of a black screen on your computer. The most probable one is using a third-party antivirus program. So, disable/uninstall the security app, or at least try putting the game in its exclusions list.
- Faulty gaming drivers and obsolete display adapters may also trigger this error. You may solve this by updating all your device drivers via Device Manager. The same doesn’t work in Windows 11, so check for optional updates.
- Apart from this enabled 3D mode, SLI mode, or Stereoscopic mode may also result in similar issues. Disable each one of these modes and check if the problem resolves. When the problem is resolved, you may restart these features one by one and locate the problematic feature.
If neither of the above solutions work, try running Minecraft under compatibility mode or repair the faulty graphics driver. The last resolution could be the use of the CTRL + ALT +DEL shortcut. Let’s explore the solutions in detail –
How to Fix Minecraft Black Screen Issue
If you are getting a black screen while playing Minecraft games on Windows 11 or 10 PC, try the below fixes one by one.
- Uninstall third-party antivirus
- Disable 3D Display Mode
- Disable the SLI mode
- Turn off Stereoscopic 3D
- Try using a different file archiver software
- Run the game in compatibility mode
- Use Ctrl + Alt + Del shortcut
- Run the game with integrated GPU
- Reinstall graphics card drivers
1] Uninstall third-party antivirus
Before you apply any workaround, check if you are using a third-party antivirus program. External apps are known to interact with system files and corrupt them. So, it is mandatory to check and if possible, disable or remove all 3rd-party applications from your device.
Kaspersky and Avast are known to affect high-end games on Windows including Minecraft. As a result, Minecraft turns black when you try starting its gameplay.
Remove/Disable third-party antivirus
Check if the installed security app is blocking the Minecraft game or not. You may know about this by adding Minecraft to your antivirus exclusions list. After you exclude Minecraft on your antivirus interface and find this useful, follow the steps below to uninstall the antivirus program –
- Launch Control Panel and select “Programs > Program and Features“.
- Look for the external antivirus software, right-click on it and choose the Uninstall option.
- Select Uninstall again to remove the chosen program successfully.
Starting with Windows 10 21H1 or Windows 11, you may remove any app directly on the Settings interface. To do so, press Win + X and select Apps and Features. Scroll down to the application that you want to remove. Click the three dots available on its right-end, and select Uninstall.
Note: Windows Operating system now owns an in-built security app that goes by the name – Windows Security. We suggest using this tool as it can take care of all viruses or malware and that too without affecting your system files.
If uninstalling the third-party security app doesn’t help you to solve this issue, try the next workaround.
2] Disable 3D Display Mode
Several users claimed that they were able to solve the black screen issue on Minecraft by disabling the 3D display Mode. Apply this fix by following the below steps –
- Press Win and I shortcut to launch Settings.
- Select System > Display.
- On the right pane, hit Advanced display settings under Scale and layout.

- Look for 3D Display Mode and disable this feature.
- Restart your PC and check if the black screen issue resolves on your Minecraft game.
Note: If you didn’t find this feature on your computer, your device might not support this feature. Anyways, skip this solution and follow the next one.
3] Disable the SLI mode
SLI is a useful tool on Windows PC that enhances the overall performance of your device. However, when you use more than one graphics card in SLI mode, it may cause Minecraft’s black screen issue. So, turn off this mode and check if it resolves the display problem. Here’s how to perform this task –
- Right-click anywhere on your desktop and choose NVIDIA Control Panel. You may open it by searching over the Windows Search as well.
- When you are inside its control panel, go to
3D settings > Set Configuration link. - You may now opt for “Do not use SLI technology” to disable using the Enable SLI technology on your computer.
Restart your PC and check if the problem resolves now.
4] Turn Off Stereoscopic 3D
Just like 3D mode and SLI mode, there’s another mode in the graphics card if you are using one. This is called the “Stereoscopic 3D” mode. Many graphic cards support this feature, however, a few games don’t.
Since you are getting a black screen issue on Minecraft while playing a game on it, your game might not support this mode. Disable this mode by opening NVIDIA Control Panel and toggling off the Stereoscopic 3D feature. I hope you are now playing Minecraft games without any interruption.
5] Try using a different file archiver software
If you are using the Java version of the game and haven’t extracted the full folder correctly, black screen issues may appear. To solve this, you need to extract the files again using the right tool i.e. WinZip app. While trying java oriented file, your system must allow the process to Unzip that file.
6] Run the game in compatibility mode
Sometimes running the game in compatibility mode also encounter this Minecraft black screen issue on your PC. The compatibility mode is an inbuilt feature of Windows 10. This is used to run the previous application which might not be fully friendly with your Windows OS. Here is the process to follow-
- Go to Cortana and type Minecraft. Again click on the well-matched to open the file.
- Right-click on the same and select Properties from the context menu.
- Choose the Compatibility tab then mark the checkbox against “Run this program in compatibility mode for“.
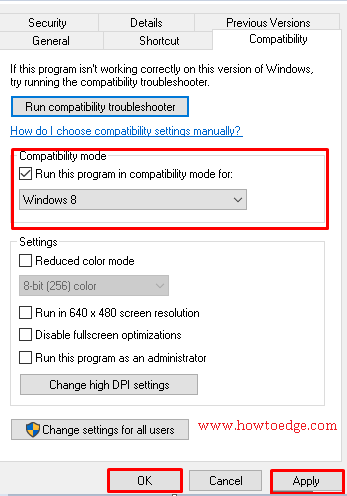
- Tap the down cursor on the drop-down menu. And select your preferred version of OS then click on the Apply and OK button.
- Once the task is finished, try to attempt to play Minecraft again. Now check if the issue has been solved or not.
7] Use Ctrl + Alt + Del shortcut
If the Minecraft black screen issue continues to stick to your Home Screen, give this shortcut a try. Here is the complete procedure:
- Start the Minecraft game as usual.
- When the black screen appears up, press Ctrl + Alt + Del hotkey.
- Here, click the Cancel button to go back to the Windows screen.
- If the home screen of the game appears up, play the game without any hassle.
Note: If the above workaround finds helpful to you, use this shortcut when the black screen stuck the game.
8] Run the game with integrated GPU
Most of the PC have both integrated and dedicated in-built graphics. Dedicated graphics always perform better than integrated. However, if you are on the dedicated graphics, this may cause the Minecraft black screen issue.
If the issue pops up due to dedicated graphics, try running Minecraft using the inbuilt graphics of your system. To do this, make a right-click on the shortcut and select the option “Run with graphics processor“.
If this method work indeed, you have to use the default graphic for Minecraft and change your Dedicated Graphics asap.
Note: This is just a temporary solution. If the issue gets resolved, this might come back again on your PC.
9] Reinstall graphics card drivers
In General, the faulty or obsolete graphics card driver can also cause the Minecraft black screen issue in-game. To solve this trouble, you need to uninstall this driver and reinstall the same again. This process is quite easy, just follow the below steps-
- Press the Win logo & X hotkey to open Start.
- Select Device Manager from the list.
- Now look for the graphics card driver and expand it.
- Right-click on the same then select the Uninstall device option.
- Click the Uninstall button again to permit the changes.
- When the driver is successfully removed, click on the Scan for hardware changes icon.
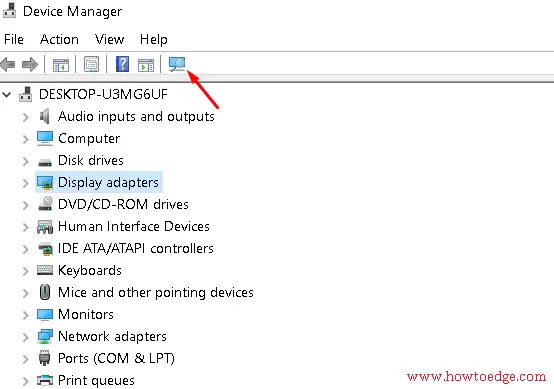
- Now go to the official website of the manufacturer. There download the latest version of the graphics device driver as per your system architecture.
- Once the process is finished, check if the Minecraft black screen issue is still available.
| Note: The default settings of the device driver are by default not optimized. Hence, this may result in certain issues in your system. |
Read: Fix – No device drivers were found during Windows Installation
Minecraft black screen issues can be quite problematic, but in most cases, these problems are caused by your settings or drivers. You must be now able to manage Minecraft black screen issue using one of our solutions.
That would be All!!



