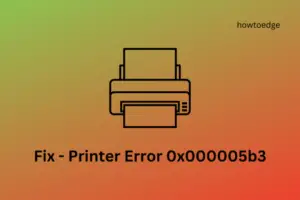Did your Network Printer fail on an error code 0x00000bcb while initiating a print job? If yes, then worry not, as we have come up with a few valuable workarounds that can easily address this issue on Windows 11/10.
This problem normally occurs because of the print spooler service not working, misconfigured network settings, or an obsolete device driver. In such a case, you may try out these solutions as follows –
- Manually connect Printer
- Run Printer Troubleshooter
- Update Print Queues drivers
- Repair Print Spooler service
- Restart the Print Spooler service
- Configure LAN Manager Authentication level
- Modify the default Network Security setting
What Causes Printer Error 0x00000bcb?
These kinds of issues can be caused by several different scenarios. Possible culprits for this problem are as follows:

- This error may occur if the Print Spooler service is malfunctioning, making it impossible for the machine to perform printing tasks.
- Inconsistent printer ports can also cause this problem.
- Sometimes, this problem occurs because of a problem occurring during the process of spooling the file to the printer. As a result, several different dependencies might be involved in creating this problem. If this is the case, running the Printer Troubleshooter is the easiest step to take.
How to Solve Network Printer Error 0x00000bcb
If you are getting an error code 0x00000bcb while adding any job to the Network Printer, try out these solutions one after another –
1] Manually Connect the Printer
Sometimes, this error may occur just because your PC is not able to recognize the attached printer. One may resolve this issue simply by manually connecting his/her printer to a Windows 11 or 10 PC. Here’s how to perform this task –
- Open Control Panel.
- Click over the option – Devices and Printers.
- Subsequently, click again on the option – Add a device.
- Let the system choose a device or printer to add this PC.
- If the above scan doesn’t find any printer, click “The printer that I want isn’t listed”.

- Mark the “Add a local printer or manual printer with manual settings” radio button and press Next.

- Tick the checkbox – “Create a new port” and select Local port using the drop-down menu next to “Type of port”.

- Press Next again and put your local port number inside the “Enter a port name” field.
- Hit OK and when it prompts to install the printer driver, hit Windows Update. The system will then update the list of available printers on your computer.

- At last, click Next and you should be able to find the attached printer.
- Go back to the document that you want to print and initiate a print command. The printer should work fine by now.
2] Run Printer Troubleshooter
If even adding the printer manually doesn’t solve the network error 0x00000bcb, troubleshoot your printer using the below steps –
- First of all, navigate to the following –
Settings (Win + I) > Update & Security > Troubleshoot
- Click the “Additional troubleshooters” link on the right pane.
- On the succeeding screen, click to expand the Printer and hit Run the troubleshooter.

- This will do a preliminary check and ask you to choose between three options.
- Select the printer that is not working and press the Next button.
- By default, this tool will check and fix any issues related to the Print spooler service.
- Now, follow the on-screen instructions to finish the troubleshooting task.
- Once over, restart your PC so that the changes made come into effect.
On Windows 11, the path to troubleshooting the Printer varies. If you are getting this error code on Windows 11, navigate to this path instead and hit the Run button.
Settings > Troubleshoot > Other troubleshooters > Printer

3] Update Print Queues drivers
Printers-related issues often occur due to the presence of an obsolete driver. So, go and check if any driver inside the Print Queues requires an update. If it does, update the necessary ones, and the network printer error 0x00000bcb resolves immediately. Here are the essential steps to work on –
- Right-click on the Windows icon and select Device Manager.
- Expand the section – Print queues. Right-click again on each one of the available drivers and choose to update them.

- After you update them to their latest version, expand “Network Adapters” and update the inside drivers here as well.
- Once you complete the above steps, reboot your PC.
From the next login, you should be able to print documents without getting into any bugs or errors.
4] Repair Print Spooler service
The print spooler service should work fine to complete any print jobs. If it indeed gets corrupted somehow, you won’t be able to perform such tasks in Windows 11/10. In such a scenario, users must repair the spooler service, and then restart it again on their devices.
Here is the complete guideline on how to repair print spooler service –
- Open Command Prompt as an administrator.
- On the elevated console, type cd/Windows/System32/spool, and press Enter.
- Next, execute the command – “
cacls.exe PRINTERS /E /G administrator:C” without quotes. - Close all running windows and restart your PC.
Sign back into your device and see if repairing the print spooler service indeed solves the issue or not.
5] Restart the Print Spooler service
At times, a simple restarting print spooler service resolves different printer-related issues on the computer. So, it would be best to stop then restart this service by applying these steps –
- Press WinKey + R to start Run.
- Type “
services.msc” and hit OK. - On the services window, scroll down and double-click over the service – Print spooler.
- Click Stop first to stop this service completely. Later, choose “Automatic” beside the Startup type, and hit the Start button next.

- Hit Apply then OK to save the current configuration.
- The printing jobs should occur normally thereafter without getting into any new trouble.
6] Use Group Policy to configure LAN Manager Authentication level
Note: Skip this method if you are on a Windows 11/10 Home Edition.
If none of the above solutions resolve the issue at hand, there might lie a problem inside the Network security settings itself. To solve this, use these steps –
- Press Win + S and start typing group policy.
- Click over the first option i.e. Edit group policy.
- Succeeding after, browse to the path below on the running group policy editor –
Computer Configuration > Windows Settings > Security Settings >
Local Policies > Security Options

- Jump to the right side, scroll down, and locate “Network security: LAN Manager authentication level”.
- When found, double-click over it and select “Send LM & NTLM – use NTLMv2 session security if negotiated”.

- Lastly, hit Apply then OK to save the current configuration.
7] Modify the default Network Security setting
Windows 11/10 Home Edition users may tweak the registry to get the desired results. Modify the related settings as follows –
You may configure the related settings as follows –
- Initiate the Run command window by pressing Win + R.
- Type “
regedit” and hit OK. - Browse to the path below –
HKEY_LOCAL_MACHINE\SYSTEM\CurrentControlSet\Control\Lsa
- Right-click over the LSA folder, and create a new DWORD entry. To do so, select New > DWORD (32-bit) Value.
- Rename the newly created entry as “LmCompatibilityLevel“.
- If this entry pre-exists, no worries, just double-click over it.
- Next, put “1” inside the Value data field and press OK.

Once you have performed the above steps, close the registry window, and restart your computer. Now that you have correctly configured the compatibility level, the printer network error 0x00000bcb should resolve while printing documents.
Read Next: We can’t install this printer right now, Error 740
When Windows cannot connect to the printer, error 0x00000bcb
Several users reported receiving an error code 0x00000bcb while attempting to add a network printer to their PCs. This happens mostly when you double-click on the Share username \\server\PrinterShareName. If you have installed or upgraded your OS Build, consider downgrading your operating system.
After you downgrade one build version back on your computer, the error 0x00000bcb must resolve on its own.
What is printer error code 0xBCB?
Printer error 0xBCB appears mainly when you are trying to connect to an incorrectly configured Printer connection. This error might also occur when the print spooler service is not able to contact the Print server. Cross-check the network printer name and if it is all good, restart the Print spooler service on your computer. The error 0xBCB must have been resolved by now.