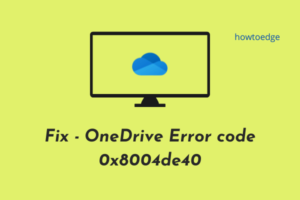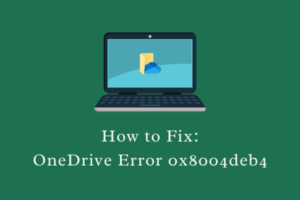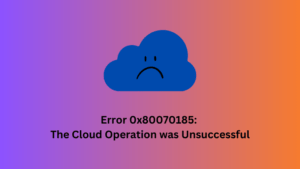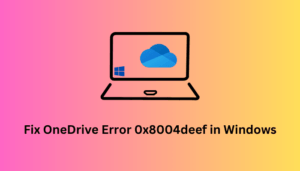Some users complained of getting an error code 0x8004da9a when they tried opening the OneDrive application. This error might appear because of varied reasons (common ones listed below). While facing this issue, OneDrive throws an error message that reads the following –
There was a problem signing you in
Please try again in a few minutes. (Error Code: 0x8004da9a)

As stated in the error message itself, this is a kind of login issue and may resolve instantly when you sign out and sign back into your OneDrive again.
What causes OneDrive Error 0x8004da9a in Windows 11/10?
This error typically occurs because of one or more of the following reasons –
- Poor network connectivity
- Outdated OneDrive version
- OneDrive is not in sync
- The stored cache on it is very high
- Corrupted Microsoft Office Suite
OneDrive Error 0x8004da9a Solutions
These are the methods that you should perform in order to resolve the OneDrive Error code 0x8004da9a on Windows 11/10 PC –
1. Disconnect and Re-connect to the Internet
If the net connectivity is poor or not working in your area, this may also result in errors like 0x8004da9a. That’s the reason why we all suggest checking your internet connection before you apply any workarounds. Checking the internet speed on Windows is quite simple. Here’s how can you do that –
- Open any of your web browsers, and start surfing a bit. If this works all right, try the next solution. Otherwise, restart your PC and WiFi/Ethernet connection first.
- When Windows 11/10 boots in, check if you can now browse effectively on any browser.
2. Check and install OneDrive latest updates
Running an outdated OneDrive application may also trigger issues like 0x8004da9a. So, check what’s the OneDrive version that is installed on your computer. In case you do find this application running on an old version, download and install its recent updates by visiting the official site. Here’s how one can check and update OneDrive in Windows –
- Click the “up-arrow” key on the taskbar, and select OneDrive.
- Go to “Help and Settings” next and hit Settings.
- Head over to the About tab, and click on the link beside its version link.
- The system will redirect you to the Support page next.
- Here, you can view the last released Build for OneDrive.

- If you do find that the Support page is providing you an update to it, download and install that on your PC.
- Restart your PC so that the changes made become effective from the next login.
I hope the error 0x8004da9a resolves after this. In case it doesn’t try the next set of solutions outlined below –
3. Start Syncing your OneDrive
If you have turned On the Metered connection setting on your Windows PC, this requires a manual enabling of syncing features on OneDrive. While this application is out of sync, running it might result in errors like 0x8004da9a. Go and start this program and resume syncing (if already disabled). To do so, use these steps –
- First of all, make a right-click over the OneDrive icon on the system tray/taskbar.
- Doing so will open its help and settings shortcut menu.
- Choose the option – “Resume syncing” next.

If the error 0x8004da9a was indeed occurring because of not-in-sync OneDrive, the issue must have been resolved by now.
4. Purge stored OneDrive Cache
When you use OneDrive regularly for different purposes in Windows 11/10, it generates a huge cache, and all of it remains associated with your account. As a result, when the stored cache starts exceeding the pre-defined limit, OneDrive fails on different error codes including “Error 0x8004da9a”.
To resolve this issue then, you must purge the entire accumulated cache inside OneDrive. Here’s how can you do that –
- Press WinKey + R to start the Run command.
- Copy the line below, and paste it inside the Run dialog box.
%localappdata%\Microsoft\OneDrive\onedrive.exe /reset
- Now, press the Enter key so that the pasted command starts running.
- Wait for a few seconds, while this code purges all cache and reset OneDrive.
- In case you get into some other error codes, reboot your PC, and re-attempt to run this code.
By the end, this will reset your OneDrive application, and you must be able to run this program without getting into any bugs or issues.
5. Repair Microsoft Office
OneDrive is basically a component of the Microsoft Office suite. If there is any corruption inside this suite, this is going to affect OneDrive as well. In case you do know of any recent issues with the Office software, we suggest repairing them first. In this method, we have outlined the steps using which you can easily repair Microsoft Office –
- Press the Windows key and X to launch the Power menu.
- Select Apps & Features from the available list of options.
- Scroll down to Microsoft Office, and click the three dots beside it.
- Choose the option – “Modify” on the pop-up menu.

- When prompted “How would you like to repair your Office Program”, click Quick Repair.
Note: You may go for the option “Online Repair” as well. However, this requires quite a fast and stable network connectivity.
- Let this tool repair the issues that it finds responsible for the error code 0x8004da9a.
- Restart your PC next so that the changes made come into effect.
I hope the OneDrive Error 0x8004da9a resolves by now on your PC and you are effectively using it without any bugs or issues. In case you have any queries or suggestions, let us know in the comments section.