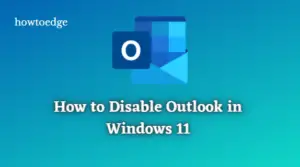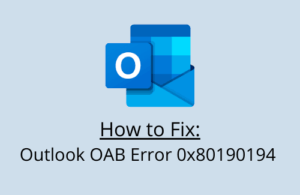Error 0x800cce05 in Outlook is related to synchronization issues with Microsoft Exchange Server and when it occurs, it restricts users from sending emails. Sometimes, this error might not even let you open Outlook and thus you get stuck nowhere.
If you are struggling with this error code and are trying to find a way to fix it on your Windows PC, attempt the five fixes discussed in the guide. In addition to five solutions, we have also provided the reasons why it occurs and a set of three preliminary checks that you must ensure. This error code often accompanies an error message that reads the following –
An unknown error ocurred, error code: 0x800cce05
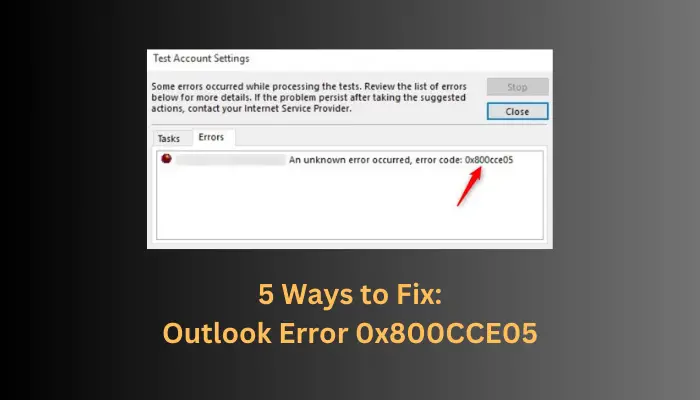
What triggers an error code 0x800cce05 in Outlook?
Error 0x800cce05 in Outlook mostly occurs when your device meets the following conditions –
- Corrupt Outlook Profile or Data files: At times, the Outlook profile or the data files within it become corrupt and hence this error code. Alternatively, you may also create a new profile and use it to sign into your Office account.
- Conflicting Add-ins: The presence of faulty add-ins may also result in different error codes in Outlook. Consider removing all add-ins, and check if this resolves error 0x800cce05.
- Third-party Antivirus: If you are using some free antivirus programs, consider uninstalling them and check if the error resolves this way.
- Windows Firewall blocking Outlook: Errors in Outlook may also occur if MS Office is not allowed by Firewall. Open Firewall settings, and enable using Microsoft Office Outlook under both Private and Public.
- Missing or Corrupt System Files: If you use too many external applications, there’s a possibility that your system files have been corrupted to their continuous interactions.
Now that you know what possibly could trigger an error code 0x800CCE05 in Outlook, let’s learn the solutions that might address this issue on Windows PC.
How to Fix Unknown Error 0x800CCE05 in Outlook
Before you apply any fix, make sure to perform a few preliminary checks. These checks are essential as there might not be any real issue and your Outlook works totally fine after you check and do as the following checks say –
- Restart your computer: Oftentimes, a simple restart of Windows PC resolves issues that otherwise seem very complex.
- Check your Network: To open Outlook in Windows, you require an active internet connection. A slow Network often causes issues connecting to Outlook servers and hence the error code.
- Ensure updating Outlook and Windows to their latest Build versions.
If you have already checked and found your system meets the above conditions, go ahead and apply these five fixes.
1] Repair corrupt PST files in Outlook
Error 0x800cce05 mostly occurs when your Outlook data files have somehow corrupted, especially the PST files. You need to first locate these files and once you find them, repair them using the SCANPST tool. Here’s how –
- First of all, close the Outlook app if it has already been running.
- Open Control Panel next and double-click on Mail.
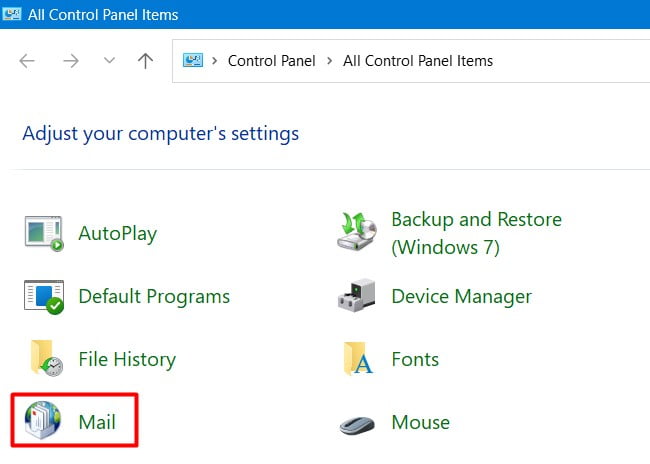
- The “Mail setup – Outlook” window will launch next.
- Next, click Show Profiles under Profiles.
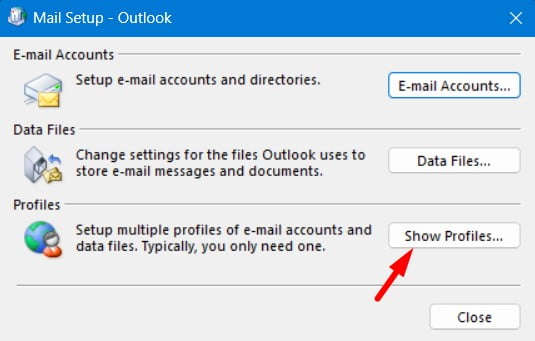
- Select the profile and click on the Properties button.
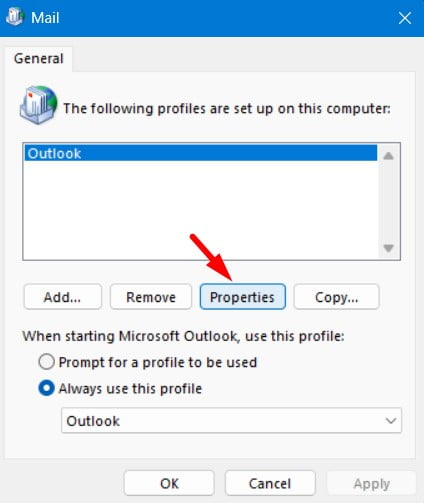
- You may now see your E-mail accounts and Data files on the subsequent screen.
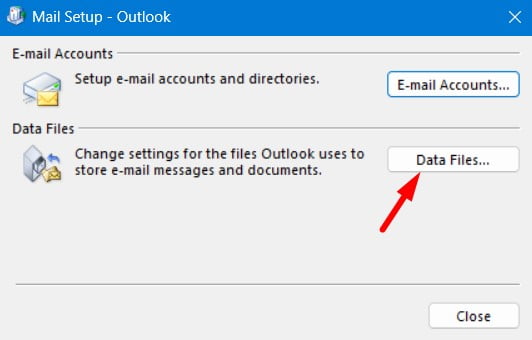
- Click Data files and there appears a prompt asking if you really want to view all your Outlook Data Files.
- Check the profile which has a black tick left of it, and copy its path. The profile path will look like the following –
C:\Users\<username>\Local\Microsoft\Outlook\Your_Outlook_Account_ID
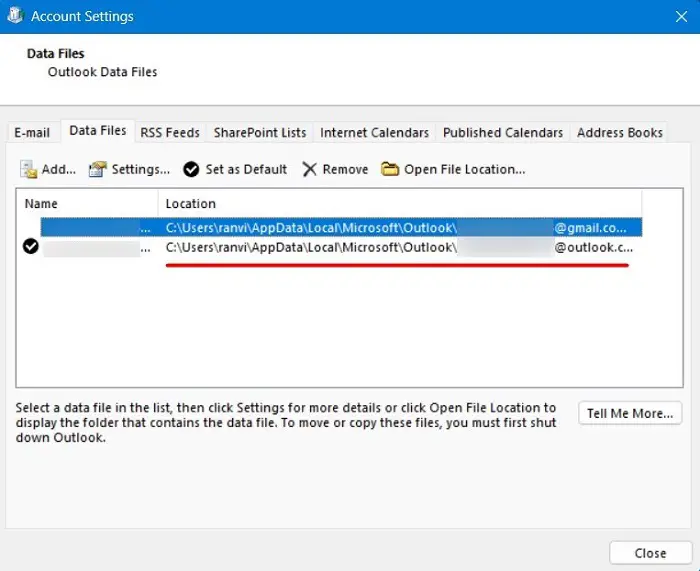
Now that you have the correct path to your corrupted outlook profile, open the SCANPST tool. Here’s how to open this tool in Windows –
- Open File Explorer by pressing Windows + E.
- Next, navigate to the below paths depending on your system architecture.
C:\Program Files\Microsoft Office\root\Office16
C:\Program Files (x86)\Microsoft Office\root\office16
- Scroll down and locate the file titled “SCANPST“. Once found, double-click on this application file.
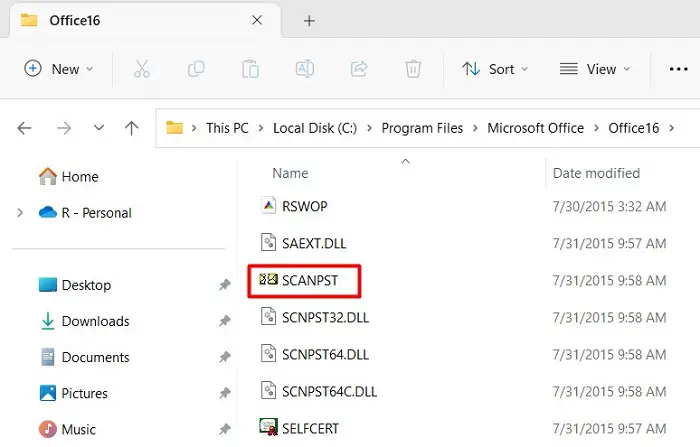
- Click Browse and navigate to the path that you have noted down before in the above steps.
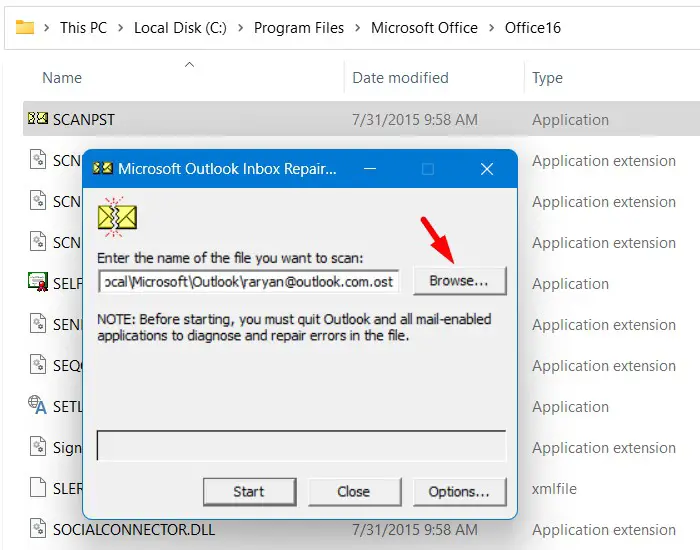
- After you select your file, hit the Start button. Now, wait for this tool to repair the selected profile.
- When you see the Repair button, make sure to hit on this button.
The SCANPST tool will now repair all the issues that are triggering an error code 0x800CCE05 when opening Outlook.
2] Check and Disable Add-ins in Outlook
The presence of faulty add-ins inside Outlook may also result in an error code 0x800cce05 when opening MS Outlook on Windows PC. If you have recently installed or added some add-ins to your Outlook program, consider disabling them for a few minutes. Here’s how to disable add-ins in Outlook 2016 –
- First of all, press Windows + S and search for Outlook.
- Double-click on the top result to launch MS Outlook.
- Go to File and select Options from the left pane.
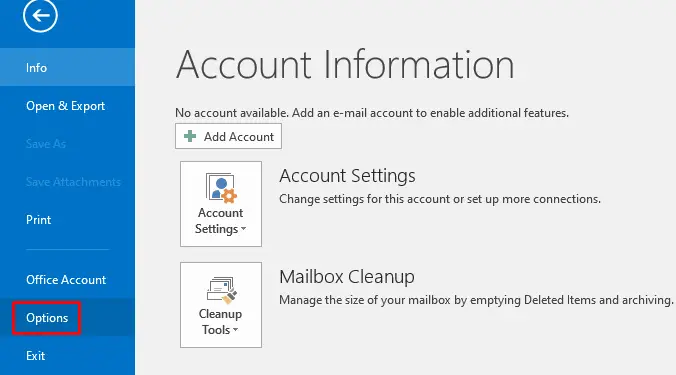
- In Outlook Options, select Add-ins from the left pane and head over to the right side.
- Use the drop-down menu available next to Manage, and select COM Add-ins.
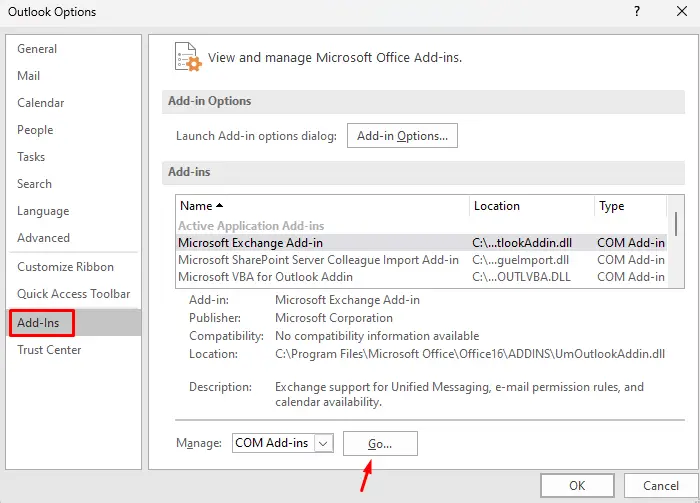
- Click Go and you will see all active add-ins on a new window.
- Remove the ticks of all available add-ins and hit OK.
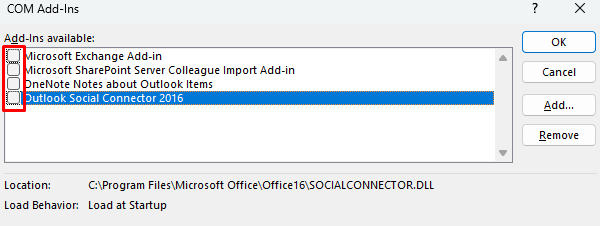
That’s it, you have successfully removed all add-ins from your Outlook profile. Go and check if the error code 0x800cce05 resolves this way. You may now check the same by sending a test email. If the error code doesn’t appear this time, one of the installed add-ins must be corrupted.
Re-visit the COM Add-ins window, and enable a single add-in this time. Restart Outlook and check if the error code re-occurs when you send a test email. Repeat these two steps until you get back the error code 0x800cce05 again. Once you get this error code, this implies that the last add-in was a corrupt one and you need to keep it disabled.
3] Disable your Antivirus
The Outlook Error 0x800cce05 must have been resolved by now. If not, this might be due to the presence of some third-party antivirus programs or Windows Security/Firewall blocking Outlook.
Third-party Antivirus: If there is an external antivirus running on your PC, make sure to uninstall or at least disable it first. Restart your PC and check if you can launch Outlook from the next login. If the error indeed gets fixed by following this step, you may contact your antivirus vendor support to fix this issue.
Windows Security: In case you are using the built-in security app, reset the same by following these easy steps –
- Press Windows + X, and select Installed Apps.
- The system will redirect you to Settings > Apps > Installed Apps.
- Scroll down and locate Windows Security.
- When found, click the three dots available on its right end, and select Advanced options.
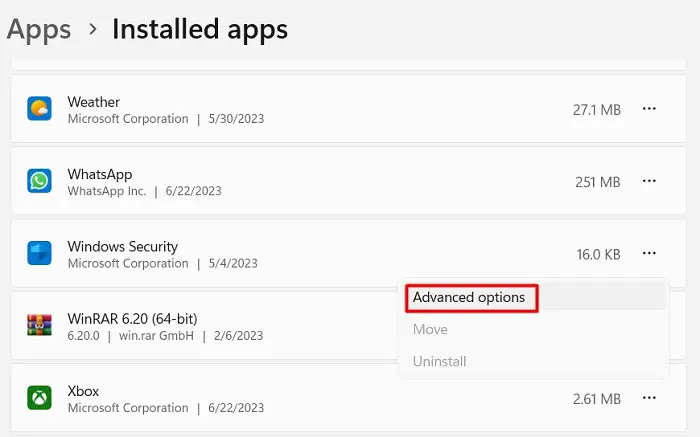
- Scroll down to the Reset section, and hit the Reset button.
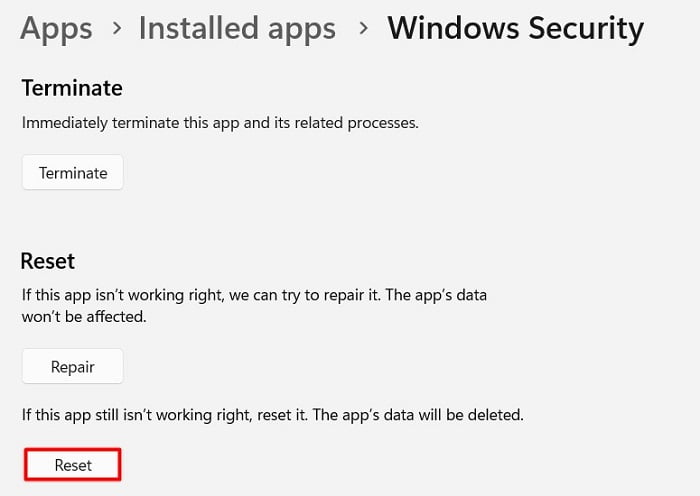
- After you reset Windows Defender, restart your PC, and check if you can open Outlook and send emails through it like before.
4] Allow MS Office Outlook through Windows Firewall
Some users reported fixing this error code 0x800cce05 in Outlook by simply allowing MS Office through Firewall. Here’s how to perform this task –
- Launch the Control Panel and select Windows Defender Firewall.
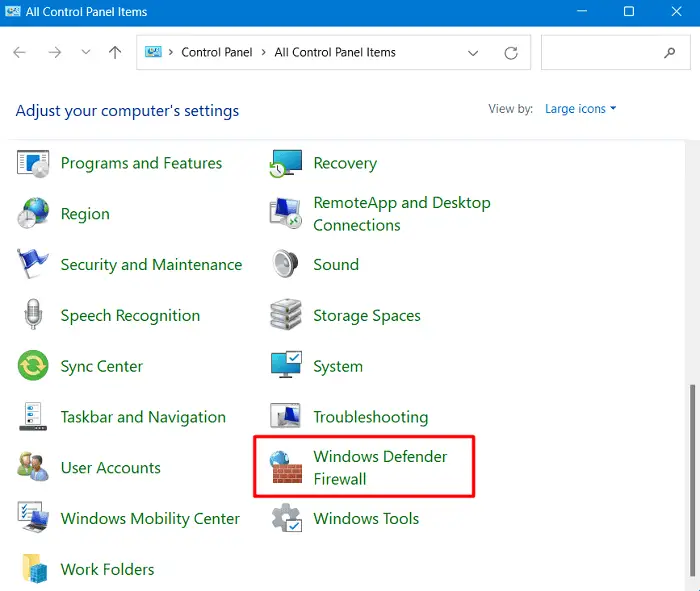
- Select “Allow an app or feature through Windows Defender Firewall” from the left navigation.

- You will be redirected to the “Allow apps to communicate through Windows Defender Firewall” Screen.
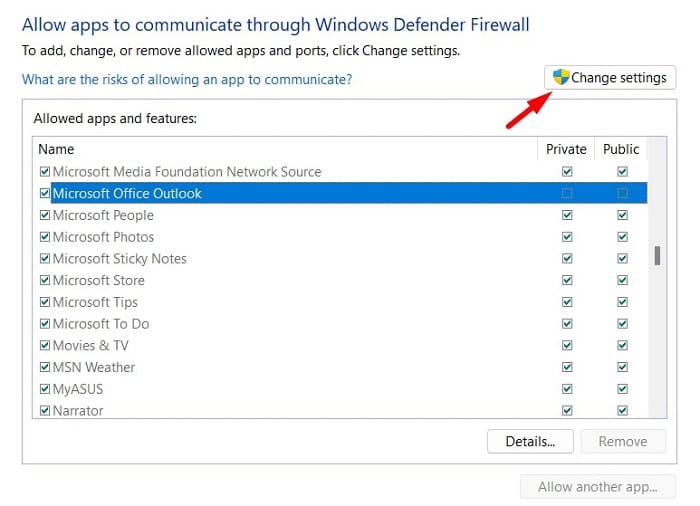
- Tick the checkboxes next to Microsoft Office Outlook against both Public and Private.
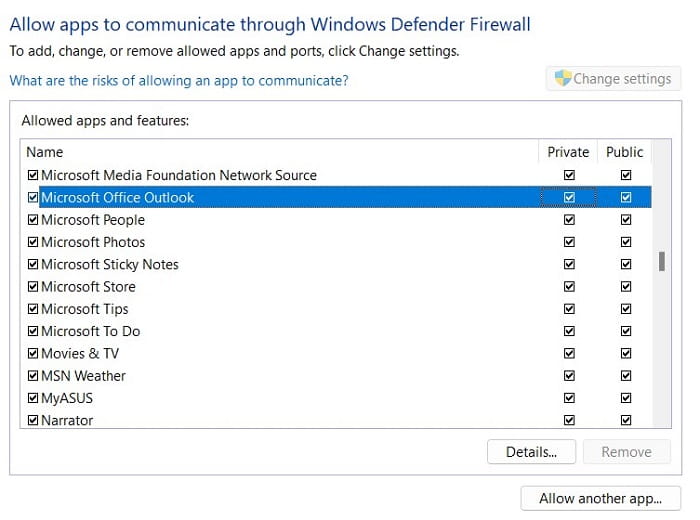
Note: In case you didn’t find Microsoft Office Outlook when scrolling down, you may click Allow another app, and browse to the folder path containing the Outlook application.
Now that you have ensured allowing Microsoft Office Outlook through Windows Security, go and check if the error code 0x800cce05 resolves this way.
5] Repair your System Files
Third-party antivirus programs are known to interact with the system files and corrupt them. Though you have already uninstalled or disabled your external security app, the corrupted files might still be hanging somewhere. To ensure all your system files remain intact, you should try the System File Checker utility program. Here’s how to initiate an SFC scan in Windows –
- Use Windows + R to launch the Run dialog, and type CMD inside it.
- Press Ctrl + Shift + Enter keys next to open Command Prompt as an administrator.
- On the elevated console, type the following, and press Enter –
sfc /scannow

- This tool will now inspect and repair the corrupt or missing files that it finds. Wait for this tool to finish 100% and when this is over, close CMD, and restart your computer.
What to do if Error 0x800CCE05 is still occurring?
If none of the above fixes work to address this Outlook error code 0x800CCE05 on Windows, you may try some online Office Repair tools. There are several tools out there that may help you to get rid of this error code and repair all your corrupt Outlook files. Microsoft Office Repair Tool by Stellar and EaseUS are two such premium tools that you may go for.
That’s it, I hope some of these workarounds really help you to overcome an error code 0x800CCE05 in Outlook. Let’s know in the comment section which solution exactly works for you.