Windows prioritizes your device’s security so that you never tend to bypass this and run some malicious app on it. However, when it becomes overly cautious, it starts blocking even a completely safe program and results in an error stating “This app has been blocked for your protection.”
If you have encountered this error code while opening some applications in Windows, this post will guide you to some known fixes by which you may easily overcome this issue.
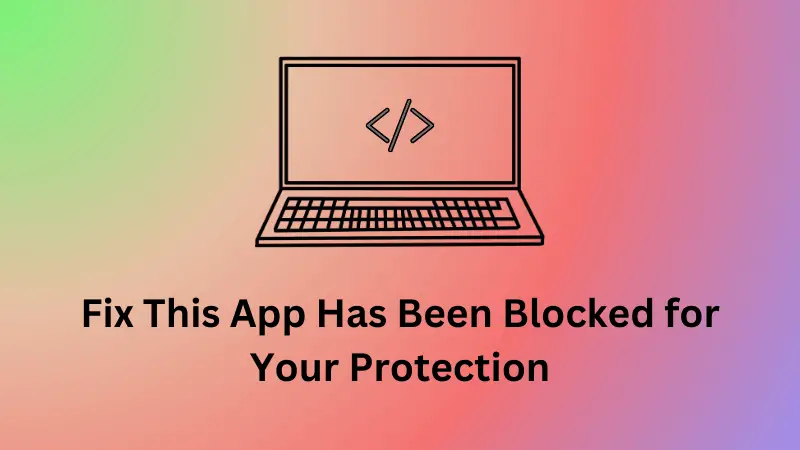
7 Ways Fix This App Has Been Blocked for Your Protection
Follow the below fixes sequentially and check which solution works in your case.
1. Restart your Windows PC
When you encounter the “This App Has Been Blocked for Your Protection” error while starting or opening an app on Windows, make sure to restart your computer first.
Doing so will resolve any internal glitches which could have been the sole reason behind this error’s occurrence.
2. Perform a Full Scan using Windows Security
If you have already restarted your computer and yet you are getting the same error message, this could be due to some blockage from third-party apps. Third-party security apps are known to interfere with the system apps and block them from opening thereafter.
Scan for possible malware and viruses in your system using Windows Defender and quarantine the threats it finds. In case you were using some third-party apps before, make sure to disable that, and run SFC scan on an elevated console.
For this, open the Command prompt as administrator and run the following code on it – sfc /scannow. Wait for this tool to finish 100%, and once this is over, close CMD and restart your computer.

3. Run the Application as an Administrator
Certain programs need administrator rights to work efficiently on Windows. When you attempt to start them without elevated access, Windows will prevent their execution and show an error message.
In such cases, what you may do is right-click on the blocked app, and choose to run it as an administrator. Do this and check if you can start the app without getting into any error codes or issues. If this does fix the “This App Has Been Blocked for Your Protection” error, make sure to launch the app as an administrator every time you require opening it.
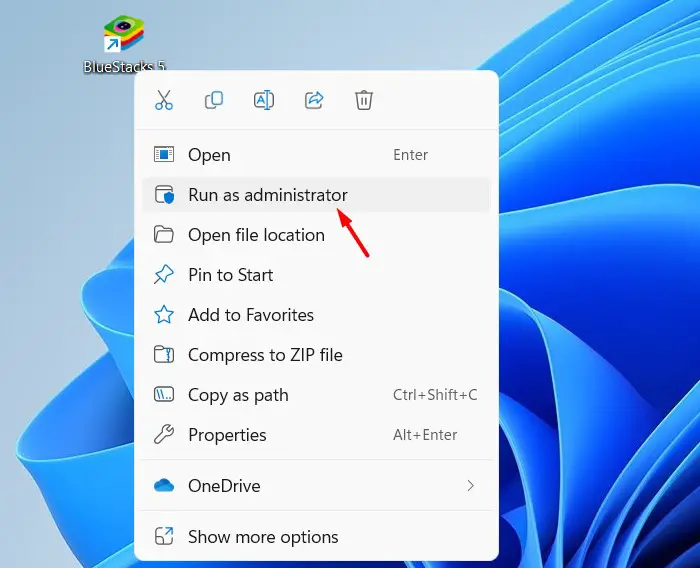
4. Disable SmartScreen Filter
SmartScreen Filter is a security feature in Windows that protects you from accidentally running some malicious apps. If you do trust the application that you are going to run, you may disable this security feature on your Windows PC. Here’s how to perform this task –
- Click the up arrow on the taskbar and hit the Shield icon.
- This will open Windows Security. Well, select App & browser control from the left pane.
- Head over to the right pane, and click on Reputation-based security settings under the Reputation-based security.
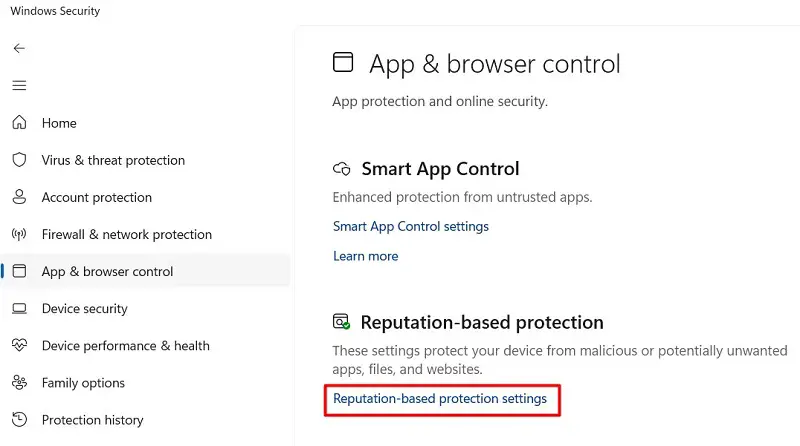
- Locate Potentially unwanted app protection, and turn off its toggle switch. Doing so will enable all blocked apps and downloads.
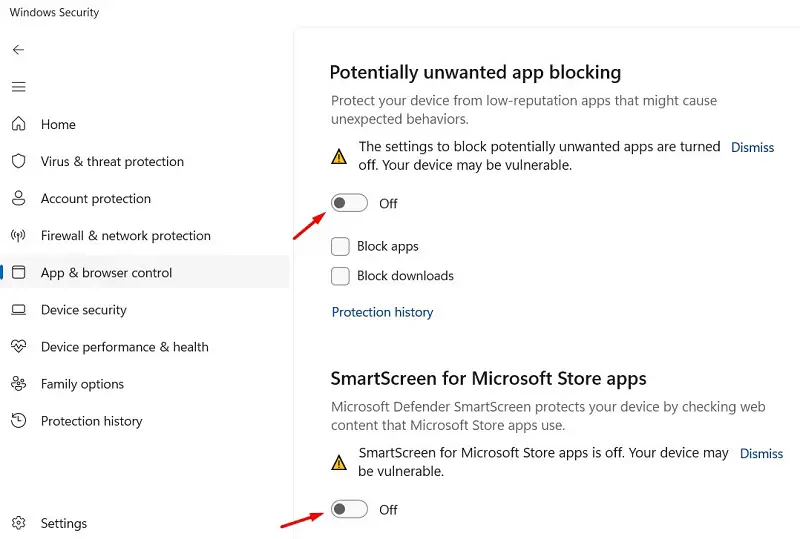
- Next, turn off the SmartScreen for the Microsoft Store app as well.
- Now that you have disabled this SmartScreen security feature for all third-party and Microsoft apps, you may restart your PC.
Sign back into your device again and check if you can run the blocked apps on your computer.
5. Configure Group Policy
Group Policy Editor is another effective tool in Windows that can let you configure the security settings of any app. Use this tool to find which applications are blocked and modify their internal settings. Here’s how to perform this task –
- Press Windows + R to launch the Run dialog.
- Type
gpedit.mscon it and hit OK to open the Local Group Policy Editor. - Click Yes on the UAC window to authorize opening the GPE.
- Next, navigate to the below path inside the Group Policy Editor –
Computer Configuration > Windows Settings > Security Settings > Local Policies > Security Options
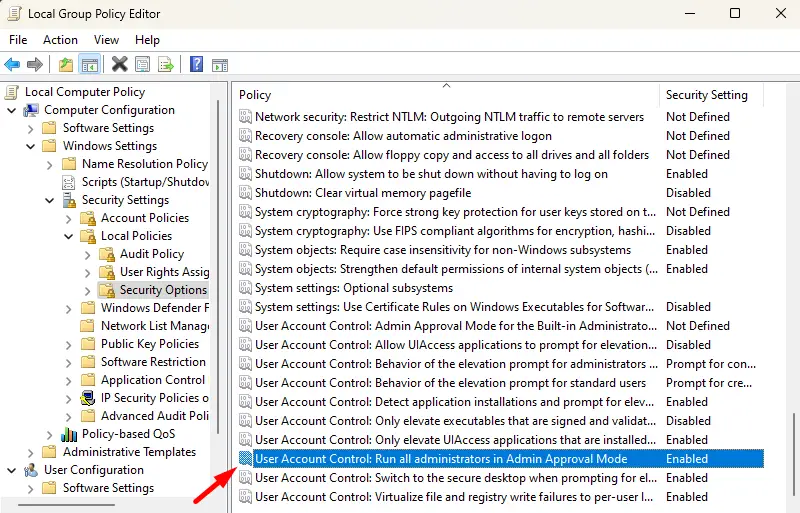
- Double-click on User Account Control: Run all administrators in Admin Approval Mode, and set this policy to Disabled.
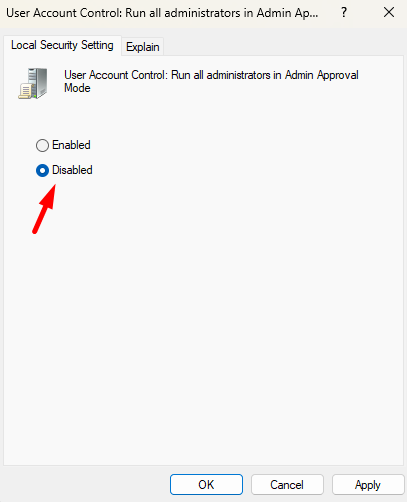
- Click Apply and then OK to confirm the recent changes and restart your computer.
You may restart your PC now and check if you can open the disabled app without any issues. Make sure not to run any malicious program on your computer as otherwise, you might get into more issues than now.
6. Configure the Registry Editor
If you are on the Home Edition of Windows, you can’t use Group Policy to modify any internal setting. However, you may use the Registry Editor to perform the same changes on your computer. Here’s what you need to do –
- Press Windows + R to launch the Run dialog box.
- Type “Regedit” and hit OK to invoke the Registry Editor.
- When the UAC prompts, hit Yes.
- Navigate to the below path inside the registry next –
Computer\HKEY_LOCAL_MACHINE\SOFTWARE\Microsoft\Windows\CurrentVersion\Policies\System
- Head over to the right pane, and locate the EnableLUA entry there. In case you don’t find such an entry there, you must create a new DWORD entry and rename that to EnableLUA.
- Right-click on this entry and select Properties. On its properties window, change the value data field to 0. Doing so will disable the EnableLUA key inside the Registry Editor.
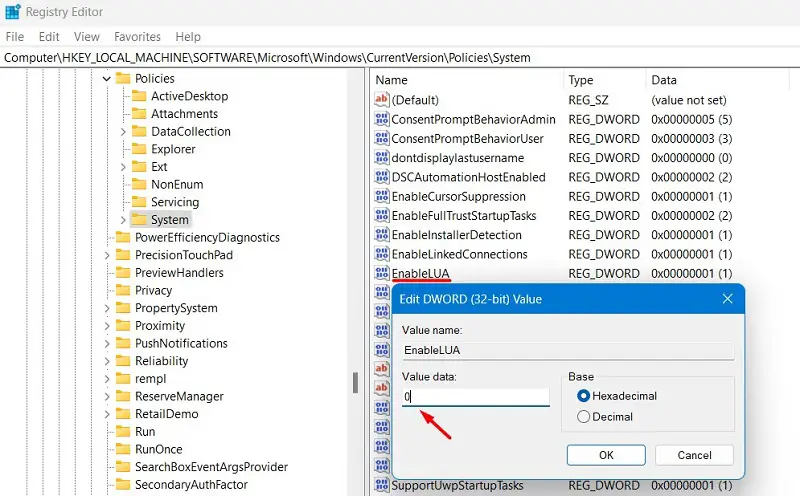
- Click OK to confirm the recent changes and restart your computer.
Sign back into your device again and check if you can use the blocked app normally on your Windows PC.
7. Reset Windows Update Components
The app has been blocked for your protection error might also appear due to the presence of some faulty or corrupt Windows Update Components. If that’s the case, you must reset all update services and configure the missing DLL files.
While you are performing this resetting task, make sure to reset the Network as well. Here’s how to perform this task on a Windows PC –
- Launch Command Prompt as administrator first.
- When the UAC window prompts, hit Yes to authorize accessing CMD as an admin.
- On the elevated console, execute these codes first to stop all relevant update services –
net stop bits
net stop wuauserv
net stop appidsvc
net stop cryptsvc
- Next, rename the Windows Cache folders and delete the network profile by running these commands –
Del "%ALLUSERSPROFILE%\Application Data\Microsoft\Network\Downloader\*.*"
rmdir %systemroot%\SoftwareDistribution /S /Q
rmdir %systemroot%
system32\catroot2 /S /Q
- Reset the security descriptor for BITS and Windows Update Services by running these two codes.
sc.exe sdset bits D:(A;;CCLCSWRPWPDTLOCRRC;;;SY)(A;;CCDCLCSWRPWPDTLOCRSDRCWDWO;;;BA)(A;;CCLCSWLOCRRC;;;AU)(A;;CCLCSWRPWPDTLOCRRC;;;PU)
sc.exe sdset wuauserv D:(A;;CCLCSWRPWPDTLOCRRC;;;SY)(A;;CCDCLCSWRPWPDTLOCRSDRCWDWO;;;BA)(A;;CCLCSWLOCRRC;;;AU)(A;;CCLCSWRPWPDTLOCRRC;;;PU)
- Now you may go back to the root directory of your Windows PC and reset all DLL files there. When you run these codes, all corrupt and missing DLL files will be repaired.
cd /d %windir%
system32
regsvr32.exe /s atl.dll
regsvr32.exe /s urlmon.dll
regsvr32.exe /s mshtml.dll
regsvr32.exe /s shdocvw.dll
regsvr32.exe /s browseui.dll
regsvr32.exe /s jscript.dll
regsvr32.exe /s vbscript.dll
regsvr32.exe /s scrrun.dll
regsvr32.exe /s msxml.dll
regsvr32.exe /s msxml3.dll
regsvr32.exe /s msxml6.dll
regsvr32.exe /s actxprxy.dll
regsvr32.exe /s softpub.dll
regsvr32.exe /s wintrust.dll
regsvr32.exe /s dssenh.dll
regsvr32.exe /s rsaenh.dll
regsvr32.exe /s gpkcsp.dll
regsvr32.exe /s sccbase.dll
regsvr32.exe /s slbcsp.dll
regsvr32.exe /s cryptdlg.dll
regsvr32.exe /s oleaut32.dll
regsvr32.exe /s ole32.dll
regsvr32.exe /s shell32.dll
regsvr32.exe /s initpki.dll
regsvr32.exe /s wuapi.dll
regsvr32.exe /s wuaueng.dll
regsvr32.exe /s wuaueng1.dll
regsvr32.exe /s wucltui.dll
regsvr32.exe /s wups.dll
regsvr32.exe /s wups2.dll
regsvr32.exe /s wuweb.dll
regsvr32.exe /s qmgr.dll
regsvr32.exe /s qmgrprxy.dll
regsvr32.exe /s wucltux.dll
regsvr32.exe /s muweb.dll
regsvr32.exe /s wuwebv.dll
- Next, restart the communication required between your device and the network by running this code –
netsh winsock reset
- If you do use some proxy, reset that as well by running this code on the elevated console.
netsh winsock reset proxy
- You have successfully repaired all corrupt Windows components. So, you may restart all those services that you stopped before. For this, you need to run these four codes –
net start bits
net start wuauserv
net start appidsvc
net start cryptsvc
- Close CMD and restart your computer.
When your PC restarts, sign into your device again and check if you can run the blocked app again normally. Hopefully, the app will be working without any issues.



