In this post, we will discuss what causes the error “Installation is forbidden by system policy” in Windows 11/10, and three ways that might resolve this issue. This error usually appears when you are trying to install a new application or driver on your computer.
Moreover, this error simply means that the system policy is preventing its users from installing a specific software or driver. Installing apps like Auto-cad, Python, or some mouse drivers may also trigger this issue.
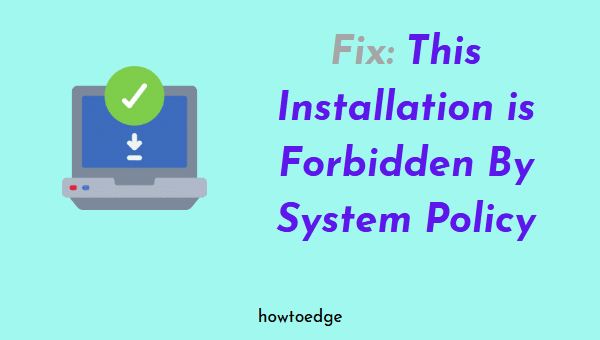
|
When this occurs, you may encounter the following error message – “This installation is forbidden by system policy. Contact your System administrator” In general, this error comes along with an error code that varies depending on the software that you are trying to install. As per the error notification, your system administrator’s policies prevent this application from being installed. |
What causes this error “Installation Is Forbidden By System Policy”?
This error may occur when you meet one or a combination of the below conditions on your Windows 11/10 PC.
- You haven’t updated your software due to some old Windows Installer framework configuration.
- A recent Windows Installer-related programming change has corrupted the registry.
- When you are operating a computer without having proper administrator rights.
- You have installed buggy or problematic software on your PC.
- You are running a third-party antivirus, and it has corrupted the Windows framework or other software files associated with your Windows OS.
- Windows Installer-related records were accidentally deleted by another program (system or external).
Some of the above points are self-explanatory and you must know how to overcome them. However, if the installation fails even after following the above points, do follow our three fixes explained below –
Fix This Installation Is Forbidden By System Policy
The methods to overcome the error installation prohibited by system policy are listed below. Try each solution one at a time to see which one works best for you.
1] Check Windows Installer Service
There’s a possibility the Windows Installer Service is not running on your computer. So, check this service first, and only when you find this enabled and running, proceed to the next solution. Here’s how to confirm Windows Installer running on your computer –
- Press Win + R to launch the Run dialog.
- Type “
services.msc” without quotes on it, and hit OK. - When the Services window launches, scroll down to the service named – “Windows Installer“.
- Check if the service is running by looking next to it under Status.

- Right-click on this service and select Properties.
- On its properties window, use the drop-down menu next to Startup type, and select Manual.
- Click Apply and then OK to confirm the recent changes.
- Click on the Stop button first, and then hit the Start button.
Restart your computer next and when it does reload, check if you can install new applications on your Windows PC.
2] Modify Local Group Policy
If you are on Windows 11/10 Professional or Enterprise editions, you may directly do the edits inside the Group Policy. The changes you must perform are outlined below –
- Press Win + R, and the Run dialog opens up.
- Type the following and then hit OK.
gpedit.msc
- Inside the Local Group Policy, navigate to the below path –
Computer Configuration > Administrative Templates > Windows Components > Windows Installer
- Locate the below policy inside Windows Installer and when found, double-click on it.
Prohibit non-administrators from applying vendor signed updates policy
- Check the Disabled radio button and then hit Apply > OK.
- Close the Group Policy and reboot your device next.
Hopefully, the system policy forbidding the installation now resolves and lets you complete the installation.
3] Configure Registry Editor
In case you are on Windows 11/10 Home edition, you can’t attempt the first fix. This is because there isn’t any local group policy tool on your device. Well, you can always configure the registry and perform a similar change here. To do so, follow these easy steps –
Note: The Registry Editor is one of your system’s most important settings. So, before you do anything else, create a backup of your registry data.
- Press Win + S, and type
regeditin the text field. - Double-click on the top result to launch the Registry Editor.
- When the UAC window prompts, hit Yes to authorize opening the registry.
- Inside the registry, browse the below path –
HKLM\Software\Policies\Microsoft\Windows
- Click the “>” icon left of Windows. Select the Installer sub key available inside it.
- In case, you can’t find an entry named “Installer“, right-click on Windows and select New > Key.

- Rename this newly created sub-key as “Installer”.

- Right-click on the Installer sub-key and proceed as – New > DWORD (32-bit value).
- Rename this entry as “DisableMSI” and double-click on it.
- On its properties window, change its value data field to “0”.

- Click OK, close the registry, and restart your PC.
From the next logon, the installation issue must get resolved on your computer.
4] Repair Software Restriction Policies
If you are still facing the “installation is forbidden By System Policy” error while installing any application or installing updates, you should definitely repair software restriction policies. You may do so by applying the below steps on your computer –
- Launch the Run dialog by pressing Win + R.
- Type “
secpol.msc” inside it and press Enter. - This command will open and redirect you to the Local Security Policy.
- On the left navigation, select Software Restriction Policies.
- Check what appears on its adjacent right pane. If this reads “No Software Restriction Policies“, this signifies that there isn’t any software restriction effective on your PC. So, you may skip this solution.
- However, if any software restriction policy is available inside it, select it and double-click on Enforcement.
- On the Enforcement Properties window select “All users except local administrators” under Apply software restriction policies to the following.
- Click Apply and then OK to confirm this minor change.
- Reboot your Windows PC next and check if the problem resolves on your computer.
5] Boot into Safe mode and install the application
If the error is still occurring while installing new apps on Windows 11, you better boot into Safe mode and install the new app from this state. Since no third-party services or apps run in Clean boot, there won’t be any interference from them. As a result of this, you must be able to install the software.
How do I reset Windows Installer using Terminal?
In case you are not able to start the Windows Installer service from the Services window, this service must have been corrupted somehow. If that’s the case, you need to reset or register this service via the terminal. Here’s how to perform this task –
- Press Win + X, and choose Terminal (Admin).
- Let the terminal open into Windows PowerShell.
- When it does start, copy/paste the below code on it, and press Enter.
msiexec /unreg
- The above command will unregister all services. To re-register them all, run this code –
msiexec /regserver
- Now that you have re-registered all services, go and check if the “Installation forbidden” policy is resolved.
I hope this post was helpful in resolving the issue of “This Installation Is Forbidden By System Policy”. Let’s know in the comment section if you are still facing trouble installing new apps on your computer.



