Recently, a few users complained of getting a black background issue on their Windows 11 PCs. If you are also getting such a screen and are wondering what to do next, read and apply the solutions discussed in this article.
As per several Windows users, this problem starts occurring after they change their default theme or try using a new wallpaper. For some, this issue occurred when they tried launching the Start home. Whatever is the reason behind this trouble, you may fix it by applying the fixes outlined below.
What causes “Windows 11 displaying a Black Background”?
Windows 11 desktop might turn black or display a black background when one or more of these conditions meet on your PC –
- Internal glitches on Windows Explorer
- Presence of corrupted display adapters
- Using a non-activated Windows copy
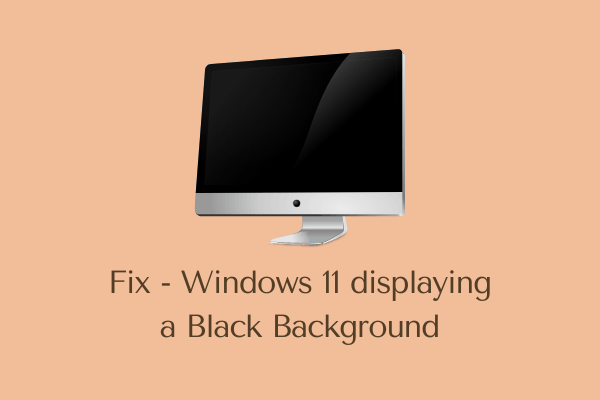
Fix Windows 11 displaying a Black Background Screen
If you are getting a black screen on your Windows 11 PC, and are looking for answers, read and apply the solutions outlined below.
Note: You may create a system restore point manually before applying the below fixes. This is to ensure nothing wrong happens moving forward.
1] Restart Windows Explorer
The first solution to fix this problem is by restarting the File Explorer. Doing so will free up any system process or service that has caused this issue in the first place. Here’s how to perform this task –
- Press and hold the Ctrl + Alt + Del keys together, and select task manager.
- If this opens up as a small window, hit More details.
- Go to the Processes tab, and locate Windows Explorer.
- Normally, you may find this option available inside the “Apps” section. If not, press Win + E to force start the explorer on your computer. You may now see Windows Explorer under the Apps section.
- When found, right-click on it and choose the option – Restart.
![]()
- Windows Explorer will soon restart.
When it reboots, check if the black screen issue resolves or is still occurring.
2] Update Graphics Driver
If you had not updated graphics drivers on your computer for a long time, they must have been gone obsolete or corrupted. In order to overcome this issue then, you must update all graphics drivers. Here are the essential steps to work upon –
- Press Win + X and choose Device Manager.

- Locate Display adapters and click the right arrow available beside it.
- When it expands, right-click on the visible driver, and hit Update driver.
- Click “Search automatically for drivers” next.
- Since all updates searches are now done by Windows update, click “Search for updated drivers on Windows Update”.
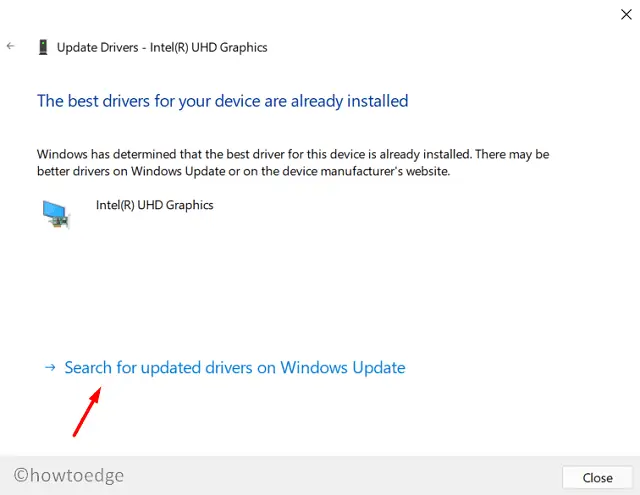
- The system will redirect you to the Settings app. Here, hit Check for updates.

- Now, wait while the system connects to the Microsoft servers online, and see if any update is available or not.
- In case it does find any update, the same will be downloaded and installed automatically on your PC.
Restart your PC when the new driver installation completes. I hope the black background issue resolves when you sign back into your device again.
3] Manually personalize desktop backgrounds
If neither updating the graphics card nor restarting Windows Explorer resolves the black wallpaper issue on Windows 11, attempt this fix. This may sound a bit too easy, however, several users suggested fixing this trouble by merely changing their PC’s wallpapers. Here are the steps to work upon –
- Press Win + R and select Run.
- Type “
ms-settings:personalization” and hit OK next. - The system will take you to the Personalization Settings page.
- Under System > Personalization, click Background.
- Use the drop-down menu next to “Personalize your background” and change the previous option. You may choose in between Slideshow, Picture, and Solid Color.

- After you have picked a setting for the wallpaper, the same should come live on the display screen.
Changing Desktop wallpaper will fail only if your device is not activated. Go to “Settings > System > Activation“, and see the activation state.
If it is not active, you need to activate your Windows copy using a genuine product key. Alternatively, you may also log into your Microsoft account and then use the digital license stored on it.
I hope this article helps you to find and resolve issues that were causing the issue – “Windows 11 displaying a Black Background”. If you find these solutions helpful or you have any other solution to this problem, let us know in the below comment section.
Read Next:



