Recently, a few users complained of Windows 10 backup failing on error code 0x8100002F. If you too encountered this bug and are not able to create a new system backup, try applying the fixes discussed in this tutorial.
Usually, this error occurs when there is system-level corruption including system files or Windows Image. You may solve this simply by running built-in tools on Windows 10 i.e SFC or DISM scans. In case the bug prevails even after this, inspect the health or bad sectors on HDD using CHKDSK.
This error may also occur if you had accidentally deleted the contacts folder under the user profiles. In such cases, all you require is to delete the particular profile list from where the “profileimagepath” is missing on the registry. Let’s explore all possible workarounds to resolve the failing Windows 10 backup on the computer –
Windows 10 Backup Error Code 0x8100002F Solutions
If you are getting the error 0x8100002F while trying to create a backup in Windows 10, try out the following suggestions –
- Perform SFC and DISM scans
- Inspect harddisk via CHKDSK
- Modify the registry
- Isolate the corrupted files or folders
- Use an external device to generate backup
1] Perform SFC and DISM scans
The backup failed error 0x8100002F mostly occurs due to internal corruption. This can be of anything like system files, or the Windows Image itself. There are separate tools that you may use to get rid of possible corruption on Windows 10 PC. They are –
System File Checker
System files help in running Windows 10 seamlessly without any trouble. Each one of these files has a fixed structure and performs different tasks on the computer. In case, a file gets corrupted or has gone missing, this might result in errors like 0x8100002F. Since this bug started because of damaged system files, one may resolve this by running the System file checker utility program. Here’s how to activate this tool –
- Right-click on the Windows icon and select Run.
- Type “cmd.exe”, and press Ctrl + Shift + Enter keys altogether.
- There should appear the UAC window next, hit Yes.
- Now, execute the command –
sfc/ scannow.

- This code usually takes 15-20 minutes for scanning/repairing corrupt system files, so wait accordingly.
- Once this is over, Reboot Windows 10 to make the changes effective from the next logon.
Deployment Image Servicing and Management
If the error remains as it is, the problem may lie inside the Windows image. To find and repair any corruption inside the Windows OS, you may take the help of the DISM tool. Here’s how to perform this scan –
- Launch Command Prompt as an Administrator.
- When the console comes into the display, execute the following code –
DISM.exe /Online /Cleanup-image /Restorehealth

- Let this tool detect and fix the defective Windows image files.
- Upon finishing the process, restart your computer.
Check if the backup failed error 0x8100002F resolves when the next session starts or not.
2] Inspect harddisk via CHKDSK to Fix Error Code 0x8100002F
It’s always good to inspect harddisk for possible malware infection from time to time. If not, different errors may appear on a corrupted HDD. CHKDSK is a great in-built tool by Microsoft that can help in recognizing the bad sectors on a hard disk. Once you know the real problems, you may channelize properly to solve backup failed error code 0x8100002F. Here’s how to inspect disk health on Windows 10 –
- Press Win + S.
- Type “cmd” in the text field, right-click on the top result and select Run as Administrator.
- On the elevated console, copy/paste the below command –
chkdsk C: /f /r /x
- Press Enter to execute this code. You will receive a message displaying “CHKDSK cannot run because the volume is in use by another device”.
- This also prompts if you want to schedule the scan when the system restarts. Type “Y” and hit Enter.

- Restart your device and the CHKDSK starts scanning the root drive for the bad sectors, disk inspection, etc.
3] Modify the registry to solve Error Code 0x8100002F
Backup failed error code 0x8100002F may occur simply because of some unwanted changes under the user profiles on the registry. If that’s the case, you may solve this problem by removing such keys from your computer. However, make sure to create a registry backup to be used in case something goes wrong abruptly.
- Press Win + R.
- Type “
regedit” and hit OK. - Click Yes when the UAC prompt comes up.
- When the registry window comes into the display, navigate to the following path –
HKEY_LOCAL_MACHINE > SOFTWARE > Microsoft > Windows NT > CurrentVersion > ProfileList
- Click over any of the keys enlisted below and jump to the right side.
- Here, look for a string value titled “
ProfileImagePath“.
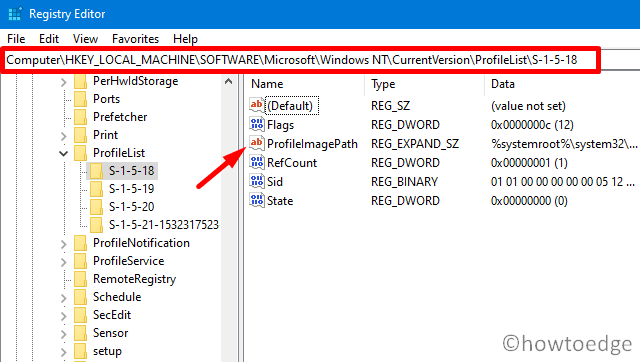
- If you do find the above string under the selected key, that user profile is completely OK. If not, you must delete the entire folder.
- Repeat this task for each one of the keys under Profile List and restart Windows 10.
4] Isolate the corrupted files or folders
If you do have the slightest idea why this error is occurring or which files are behind this, you must isolate the corrupted files or folders to some other location. As per certain users, they experience this bug only when they attempt to move the Contacts folder lying inside the user profile.
In order to get rid of this error, you must move such corrupted folders to some other location preferably an external HDD. Reboot your device and check if this solution works or not. If not, you may follow the next one.
5] Use an external device to generate backup
The error 0x8100002F may also occur if you are creating a backup on the same hard drive (the data of which you are willing to safeguard.) In such a case, all you require is to use an external device for creating backups. Anyways, it’s always good to generate a backup of the backup so that you may use it in case the first backup deletes or gets corrupted somehow.
I hope this article helps to resolve the error code 0x8100002F while creating new system backups. Let us know if you have any queries or suggestions in the below comment section.



