Zoom has now become an essential tool these days and is used for several important activities like communicating with peers, video-conferencing, or attending meetings. Zoom displaying a black screen during an online activity is quite a serious issue and in this post, we will guide how to overcome this issue on Windows PCs.

What causes Black Screen issues on Zoom?
The Zoom Black Screen issue mainly occurs due to obsolete device drivers, Google Chrome interfering in between, or changed screen resolution. When it occurs, the app screen will turn dark and hence you can’t continue any longer.
Here’s a list of things when Zoom either turns black or crash while performing any activities on it –
- Google Chrome running in the background
- Corrupted Display drivers
- Not using the recommended screen resolution
- Disabled high-performance
- Outdated Zoom app
- Pending Windows updates
How to Fix Zoom App Audio not working in Windows 10
How to Fix Zoom Black Screen issues in Windows 11/10
If you are getting a black screen while launching the Zoom app on Windows PC, try out these workarounds and see if any addresses this issue.
1] Restart your PC
There are hundreds of processes running in the background of your computer. In case any one of them runs into any problem, it may start affecting the whole device. So, before you apply any solution, make sure to reboot your PC. If the black screen issue persists in Zoom even after this, check out the below solutions.
How to Create Zoom Account in Windows 10
2] Stop Google Chrome running in the background
The Zoom black screen issue primarily occurs because of Google Chrome running in the background. Several users have confirmed that they were able to resolve this issue simply by restricting Chrome from running in the background. Try out this solution on your device and see if it was the sole culprit in your case as well. To do so, you may follow these steps –
- Launch Google Chrome first.
- Go to the top-right corner, hit the three vertical dots, and select Settings.
- On chrome://settings, scroll down to Advanced and hit System.
- Turn off the toggle switch that reads – “Continue running background apps when Google Chrome is closed”.
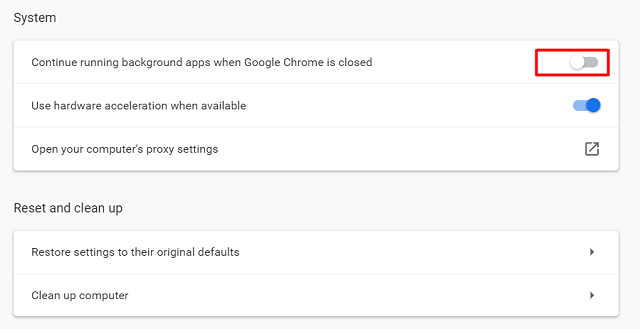
- Restart Google Chrome and see if it solves the issue that you were struggling with.
If this solves the Zoom black screen issue, and you require to open any web browser, use Mozilla or Brave instead.
3] Update Graphics Card driver
Since the Zoom app heavily depends upon the graphics card installed on your computer, you should keep that up to date. If you haven’t updated your device drivers for a long time, it’s time to look for an update. You may use the steps below to update your existing display adapters on Windows 11/10.
- Launch Power Menu by pressing Win + X.
- Select Device Manager.
- On the succeeding screen, click the “>” icon left of “Display Adapters”.
- Right-click on the driver present inside and hit Update driver.

- When prompted, choose the option – “Search automatically for drivers”.
- Let the system find and install the best drivers on your computer.
What if Device Manager does not work?
Many a time, your device may not succeed in getting a driver update following the above way. This is because of two reasons –
- All functions of the device manager are shifted to the Settings app
- Manufacturers have not uploaded the driver updates on Microsoft’s servers
Go to Settings > Windows Update and hit Check for updates. See if it displays a link to “Optional updates” or not. You may click over the link (if available), mark the checkbox, and hit download & install.
However, if you don’t see any optional updates here as well, go and check if the manufacturer has uploaded patches for the ones running on your computer.
Visit the manufacturer’s official site and see if any patch is available there for download or not. In case you do find some pending updates, download and install them on your computer. Installing them is pretty easy (double-click on them after downloading the setup file) as the manufacturer uploads them as executable files only.
4] Change Screen Resolution
Experimenting with different screen resolutions is good if you want to play games every now and then. However, if you continue doing so, this may mess up your Zoom experience. So, if you had set up a screen resolution that is not recommended by Microsoft, try taking your system back on the default resolution.
Here’s how you may go back to original settings –
- Right-click anywhere on the Desktop and hit “Display settings” on the context menu.
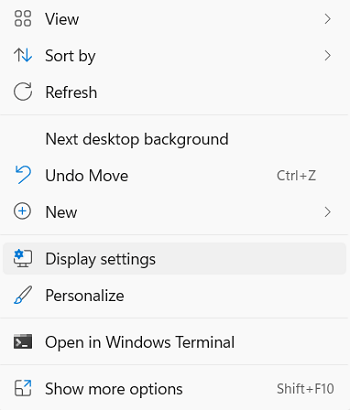
- The system will take you to System > Display.
- Under Scale & layout, select the recommend setting using the drop-down menu next to “Display resolution”.
- Let the display screen go back to its original settings.
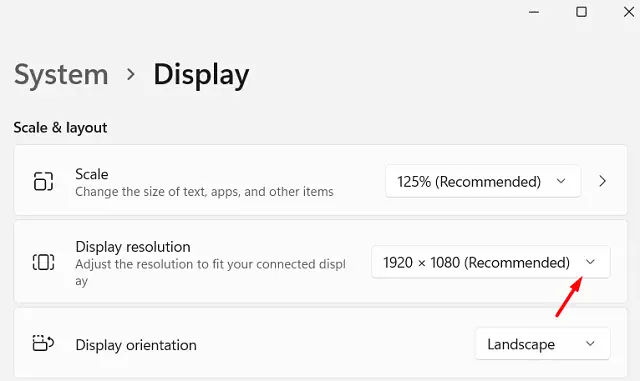
- Restart your PC and see if doing this solves the black screen issues on Zoom.
5] Enable High-Performance
By default, the Power Plan setting (on laptop) is set as balanced so as to make a balance between “battery drain” or “performance”. Unlike Microsoft Teams, the Zoom app is known for consuming huge system resources. If you don’t modify your default settings, your system may crash and result in black screen issues.
If you don’t have any alternative to Zoom or this is mandatory for online classes or meetings, change the power plan setting to high-performance. However, keep in mind that enabling this will drain your laptop battery very fast. So, plug in the power cable to your laptop as long as you are attending meetings on Zoom.
6] Update Zoom application
In case none of the above solutions work to fix the black screen issue on Zoom, there may lie some issues on the Zoom application itself. So, update the Zoom client on your Windows PC and see if it fixes the black screen issues.
Normally, Zoom pushes a notification whenever an update is available for your device. However, if you had disabled it or had not upgraded it ever, try to update this video client. In case the error persists even after this, uninstall the zoom app, delete all its leftover files, and reinstall it again on your computer.
7] Update Windows
The Zoom black screen issue may also appear if you are on a Windows OS Build version that requires an update. Always keep your operating system up to date so that it remains secure from malware or malicious codes. Here’s how you may update your Windows –
- Windows 10: (Win + I) > Update & Security > Check for updates

- Windows 11: (Win + I) > Windows Update > Check for updates

If the above search reveals any security/non-security patch available for your computer, download and install that immediately.



