If you often work on a laptop or desktop, having Android/iOS apps on Windows is completely useful. With the WhatsApp Desktop app available on Microsoft Store, it becomes quite easy for users to chat with their friends without looking at their smartphone time and again.
WhatsApp allows four different sessions for a single account on various devices including Android, iPhone, and even Windows. You don’t need log into your desktop app every time you want to see any new notifications from WhatsApp.
In this tutorial, we will discuss the essential steps on how to install Whatsapp Desktop on Windows 11. Additionally, we will also look into steps using which you can connect and start using your personal Whatsapp on this desktop app.
How to install Whatsapp Desktop on Windows 11
If you are willing to install the Whatsapp Desktop app on your Windows 11 PC, here are the essential steps that you need to follow –
- First of all, open Microsoft Store. Alternatively, you may visit its official page as well.
- On the search bar, type Whatsapp Desktop and click on the top result. See the Snapshot below –

- Click the Install button available on the top-right corner.
- The system will automatically download the relevant files and later install Whatsapp Desktop on your PC.
How to Use Whatsapp Desktop on Windows 11
Now that you have installed Whatsapp Desktop, learn how to activate and use it on your Windows PC. To do so, follow these easy steps –
- After this application installs, you will see the Open button. Well, click on it.

- You will get a set of instructions that you can follow to link Whatsapp from your Smartphone to Windows 11.

- Open WhatsApp on your phone and click the three vertical dots available on the top-right end.
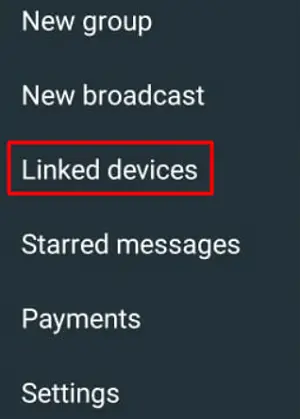
- Whatsapp may suggest you try new improvements, click the OK button.
- Moving ahead, click the option – “LINK A DEVICE”.

- Check the box – “Keep me signed in”, and point the scanner to the QR code available on the Desktop app.
- Whatsapp Desktop will soon launch your personal account on Windows 11.
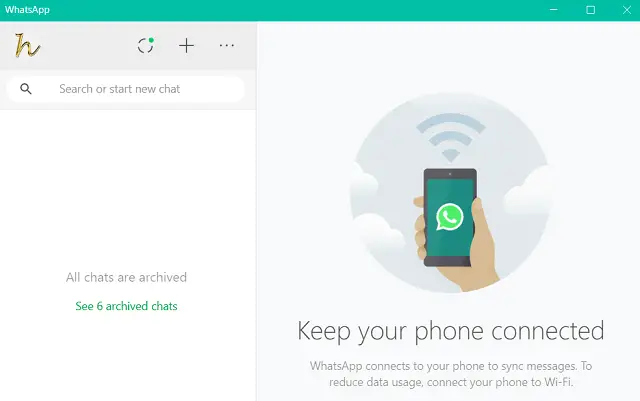
- You may now use this app seamlessly without worrying about being logged out.
The best part of using this app on Windows 11 is that you can now audio or video-call anyone right from this desktop app.

How is it different than Whatsapp Web?
Whatsapp Desktop is identical to WhatsApp Web in every sense except when it comes to audio or video-call someone. If that’s not the thing you are looking for, you may continue with using its web app on any browser i.e. Chrome, Firefox, or even Edge.
That’s it, I hope you are now able to easily install and use Whatsapp Desktop on your Windows 11 PC. This app works quite the same as it does on any smartphone.
Read Next: Download Unigram – An unofficial Telegram Client for Windows 10



