Browsers like Microsoft Edge may store and sync your login information for several websites. This means you don’t need to sign in every time you open a website. However, this may fail to do so if the saved data get erased every time you exit the browser. In this post, we will discuss such an error where “Microsoft Edge keeps users logging out of websites”, why it occurs and how you may overcome it.
Why am I signed out of everything Microsoft Edge?
You are logged out of all sites in Microsoft Edge only when the browser is not configured properly. This problem may arise because of a set of reasons and they are enlisted below –
- You must have set Microsoft Edge to clear all your browsing data once you close it.
- Third-party application cookies are set to delete every time you exit the Edge browser.
- You have installed a faulty extension.
Whatever is the reason behind you getting signed out of all sites in Microsoft Edge, you may overcome this issue by following the solutions discussed below.

How do I stop Microsoft Edge from signing me out?
If Microsoft Edge keeps you logging out of websites, read and try the below suggestions one at a time.
1] Modify the browsing data settings on Microsoft edge
Microsoft Edge generally erases all your cookies when you close the browser. Session cookies allow users to log in to their favorite websites or stay logged in even when they close the browser. When the session data is lost or deleted, the user will be immediately logged out of sites.
As Microsoft Edge keeps logging me out of websites, you must have enabled Edge to delete all your browsing history, cookie data, and download history when you close it. Make sure this feature is turned on and the problem will resolve automatically. Here’s how to do this –
- Launch Microsoft Edge.
- Click the three horizontal dots available at the top-right corner.
- Select Settings when this menu expands.
- Go to the “Privacy, search, and services” tab on the left navigation.
- Scroll down to the Clear browsing data section on the right pane.
- Here, click the option – Choose what to clear every time you close the browser.
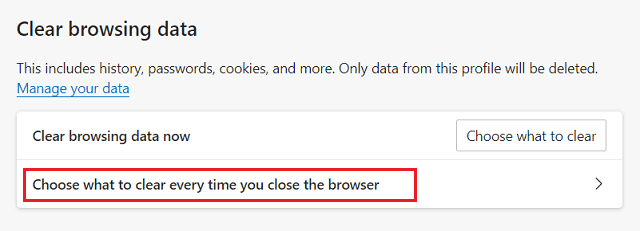
- Turn off the toggle switches next to “Cookies and other site data” and “Passwords“.

- Close the Edge browser, and restart your PC.
Sign back into your device again, relaunch Microsoft Edge, and check if the problem resolves.
2] Disable recent Extensions
If you are facing this issue after installing an extension on Microsoft Edge, you better turn it off and check if the problem resolves. A faulty extension could be the source behind the “Microsoft Edge keeps logging me out of websites” error. So, uninstall the recently added extensions and check if the problem resolves afterward. Here’s how to do this –
- First of all, launch Microsoft Edge.
- Go to the topmost right corner and click the three horizontal dots.
- When this expands, click Extensions.
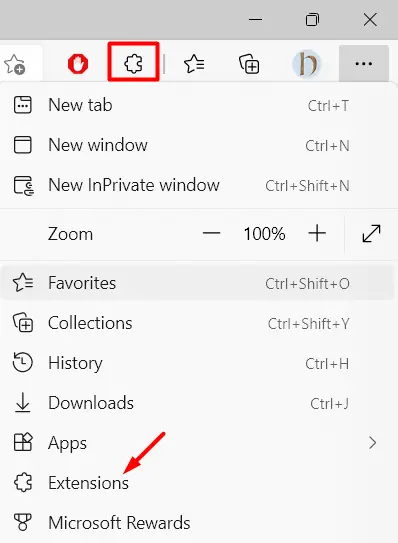
- The extensions icon available just right of the address bar will come into the display.
- Click the three dots available on the right-end of any extension, and click Remove from Microsoft Edge.
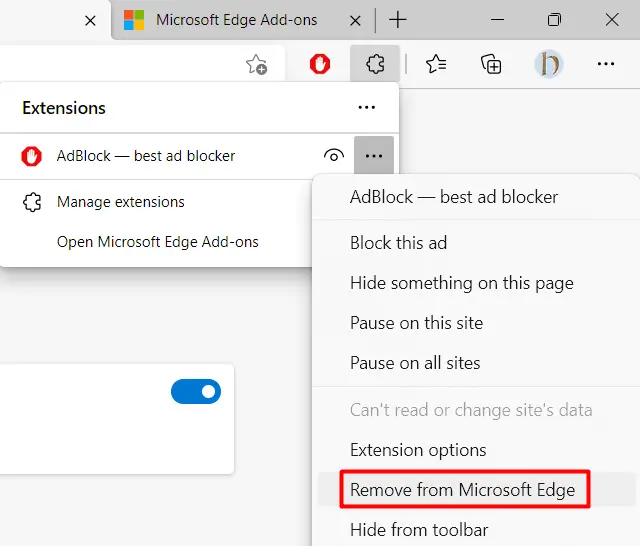
- Relaunch the Microsoft Edge browser and check if the problem resolves.
3] Permit cookies stored by third-party apps
We often block third-party apps from storing cookies on a web browser. There are webpages that function properly only when the required cookies get stored on the browser. When you don’t allow storing cookies for them, they will simply log you out every now and then. So, you need to allow third-party apps cookies storage and the sign-in error resolves automatically. Here’s how to do this –
- Find and click on the Edge icon available on the taskbar.
- When this opens up, type the following in its address bar, and press Enter –
edge://settings/content
- Under Cookies and data stored, click “Manage and delete cookies and site data“.

- Slide the “block third-party cookies” toggle switch to the left so that cookies are not blocked on the Edge browser.

Note: The “Allow sites to save and read cookie data” option in the Edge browser must stay enabled.
4] Check S4U (Service for User) task using PowerShell
If the error continues to occur again, you should check the S4U actions scheduled inside the Task Scheduler. Different tasks created in Task Scheduler for a single individual without saving user passwords are known as S4U tasks. Check and disable any tasks related to Microsoft Edge here inside the task scheduler. The steps below will show you how to detect such tasks and disable them –
- On the Windows search bar (Win + S), type PowerShell.
- Right-click on the top result and select the option – Run as administrator.
- When the blue console comes into the display, execute this cmdlet –
Get-ScheduledTask | foreach { If (([xml](Export-ScheduledTask -TaskName $_.TaskName -TaskPath $_.TaskPath)).GetElementsByTagName("LogonType").'#text' -eq "S4U") { $_.TaskName } }
- If there are any scheduled tasks, the above command will display all of them.
- Note down all the tasks that appear on the PowerShell.
- Launch Task Scheduler, and disable all the tasks that you noted down above.
- Start Microsoft Edge and check if the problem resolves.
5] Reset Microsoft Edge
In case you are still facing signing-off issues on Microsoft Edge, it’s better to reset this browser. You may reset the Edge browser by following the below guideline –
- Click on the Microsoft Edge icon available on the system tray.
- Copy/paste the following URL into the address bar of a new tab and press Enter.
edge://settings/reset
- Click on Restore settings to their default values under “Reset settings“.
- A pop-up window will appear next, click Reset to proceed ahead.
- You will get a success message once your browser is reset to its default settings.
That’s it, close Microsoft Edge and then start it again. I hope the error resolves now and you stay signed in to all the URLs on the Edge browser.
Why do I keep getting logged out of sites?
As stated previously, if you disable cookies on your browser, your browser will kick you out every time you close it. Open your web browser and set the settings in such a way that the cookies remain intact. This way, you will stay logged into all sites on Microsoft Edge forever.
Read Also:



