The default position of the taskbar on Windows 11 is at the bottom of the display screen. Unlike the normal ways on Windows 10 which aids in changing the default location, Windows 11 doesn’t provide such a setting. However, if you do want to configure the default position of the taskbar and move it to the top of your Windows 11’s screen, read this post till the end.
As stated above, there is no normal setting to change the taskbar’s position, you must configure the registry to make the necessary changes. All you require is to open the registry, navigate to the “StuckRects3” entry on it and modify its binary data. Let’s explore the right way to make this change appear on your Windows 11 PC.

Tip: Incorrectly configuring the registry might crash the entire system. So, it is suggested to modify the registry values as guided below. You may create a registry backup beforehand to avoid any issues later on.
Moving the Taskbar to the Top in Windows 11
If you are willing to move the Taskbar on your Windows 11 PC to the top or to the sides (left/right), follow these easy steps –
- Press Win + R to launch the Run dialog.
- Type “
regedit” and hit OK. - The User Account Control window will appear next, hit Yes to authorize opening the registry.
- On the registry editor, navigate to the below path –
Computer\HKEY_CURRENT_USER\Software\Microsoft\Windows\CurrentVersion\Explorer\StuckRects3
Note: You may copy/paste the above path on the registry’s address bar and press Enter as well. Doing so will invoke the registry window on your display screen.
- As you are going to make some changes to the registry, do create a backup first. This will help to recover your registry in case something went wrong. To do so, go to File > Export, choose a location, and hit the Save button.
Assuming you have successfully created a registry backup, follow these steps next –
- Select the “StuckRects3” key on the left navigation and move to the right pane. Here, you will find an entry named “Settings“. Right-click on this entry and select Modify Binary Data.

- On the subsequent window, modify the value present in the second-row, sixth column. Click on this value once and press the Del button. Depending upon where you would like to see the Taskbar, type the corresponding two-digit number.

00 – Left side of the screen
01 – Top of the display screen
02 – Right side of the display screen
03 – Default one, i.e. to stick the Taskbar at the bottom

Since you want to move the Taskbar to the top of the screen, type “01” and click OK. The taskbar will not move to the top of the screen immediately afterward. You must restart your PC or at least Windows Explorer to make the latest changes effective on your computer.
How do I restart Windows Explorer?
Press Ctrl + Shift + Esc keys to launch Task Manager. Under Apps, right-click on Windows Explorer and click Restart. If you can’t find this system app under “Processes”, go to the Details tab. Scroll down to explorer.exe, right-click on it, and hit End task.
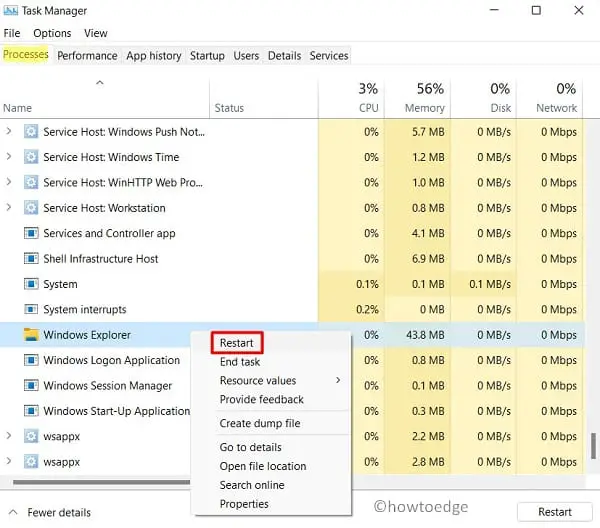
If you find restarting File Explorer cumbersome, simply restart your PC and Windows 11’s taskbar will move to the top.
How do I move back the taskbar to the bottom on Windows 11?
In case you didn’t like the changed position of the taskbar and want to move it back to its default position, open the registry editor, and visit the below path.
Computer\HKEY_CURRENT_USER\Software\Microsoft\Windows\CurrentVersion\Explorer\StuckRects3
- Right-click on the StuckRects3 entry and select Modify Binary Data.
- Change the second-row, sixth column value to “03” from “01” or whatever value lies there.
That’s it, your taskbar will move back to the bottom of the screen.
Why do we require changing the taskbar position?
A segment of users finds it helpful to work on their PCs when the taskbar appears at the top. As per them, they can easily select between different apps available on the taskbar then. This setting was available on Windows 10, however, it remains invisible till now on Windows 11.
This post also presents the correct way to move the taskbar to the left (as in Ubuntu) or right. Configure the changes as guided above and restart your PC.
Read Next:



