The developers at Microsoft had recently upgraded the Task Manager to include a new look, a dark mode setting, and numerous other changes. These changes comprise rounded corners, mica material, and new iconography. With this new look to the task manager, it now matches Windows 11 design language. Let’s see how one may get the new task manager on his/her Windows 11 PC.
As of now, this new task manager is developed only for Windows Insiders. So, you need to become an insider and then upgrade your device to OS Build 22557. If you are excited about this new Task Manager, get it via ViVeTool on Github. ViVeTool is basically an external tool developed by Rafael Rivera and Lucas. Using this, one may easily install/run the applications that are still in the beta phase. Let’s begin the discussion –
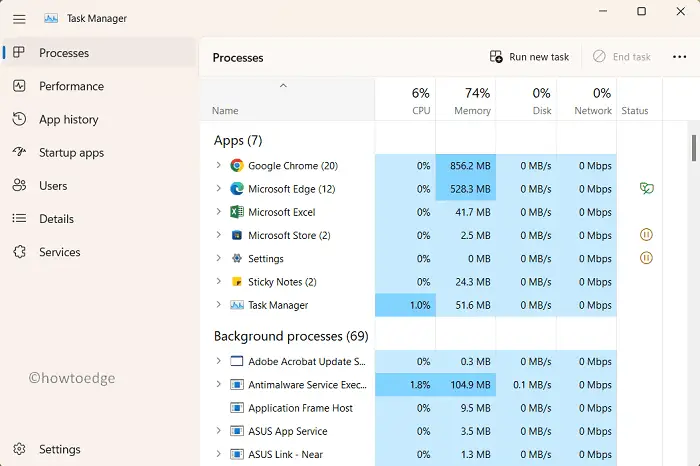
Enable New Task Manager in Windows 11
If you are not an insider yet want to try out the new task manager on your Windows 11 PC, follow these steps –
- First of all, visit ViveTool v0.2.1 page on Github.
- Click the ViVeTool-v0.2.1.zip link as shown below –
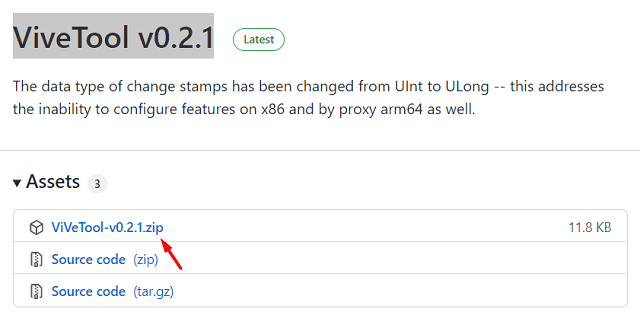
- Right-click on the downloaded folder and hit Extract All.
- Click Extract on the upcoming window.
- Open the newly extracted folder and copy its path location.
- Launch CMD as administrator next and run this code –
cd\
- This command will take you to the root directory on your computer.
- Now, reach out to the folder where you had extracted the Zip folder. To do so, copy/paste the below line and press Enter –
cd C:\Users\ranvi\OneDrive\Desktop\ViVeTool-v0.2.1
Note: Make sure to replace the path location with the exact path where you had saved this file.
For example – cd C:\Users\Folder_path\Vivetool-v0.2.1.
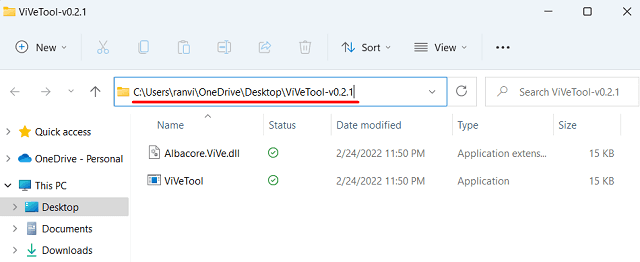
- Run this code next to activate the new taskbar on your Windows 11 PC.
vivetool addconfig 35908098 2
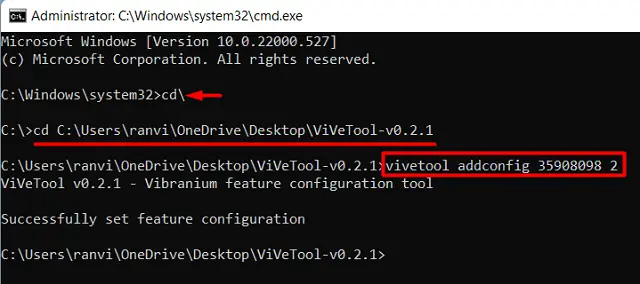
- Restart your PC and check if you can now view the blackened task manager on your computer.
If you are still not getting the new features on the taskbar, you must wait while your system upgrades to OS Build 22557. In case you don’t want to wait for this cool feature, you may become an insider by enrolling in Dev Channel.
After you become an insider, download/install the latest Dev version of Windows 11 on your computer. The new task manager should activate automatically. If not, follow and apply the above guideline again.
How to disable the New Task Manager?
Disabling the new task manager is exactly the same as it goes for installing this new application. The only difference is in running the last code i.e. vivetool addconfig 35908098 2. Instead, you may execute the following code –
vivetool delconfig 35908098 2
- After you run this command, the task manager will automatically revert back to its previous stage.
I hope you now know how to enable or disable this new feature on Windows 11 PC.
Read Next:



