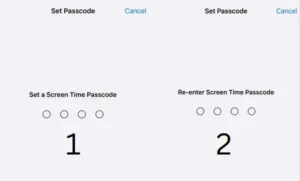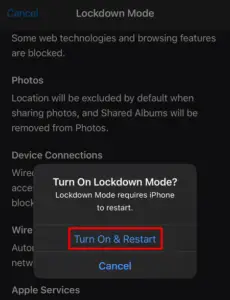With the introduction of iOS 17 to iPhones and iPads, several users are complaining of facing Battery Drain issues. If you are one such user and are wondering what to do next, this article is an attempt to find the reasons behind and optimize the battery life on your iPhone.
Though Apple is working on finding a fix to this problem, the solution might take some time to reach each one of us. In case you are worried about Battery health and how it affects your iPhone, you must take some precautionary steps for now. Once the fix is available as an iOS update, you may let go of these preliminary fixes.
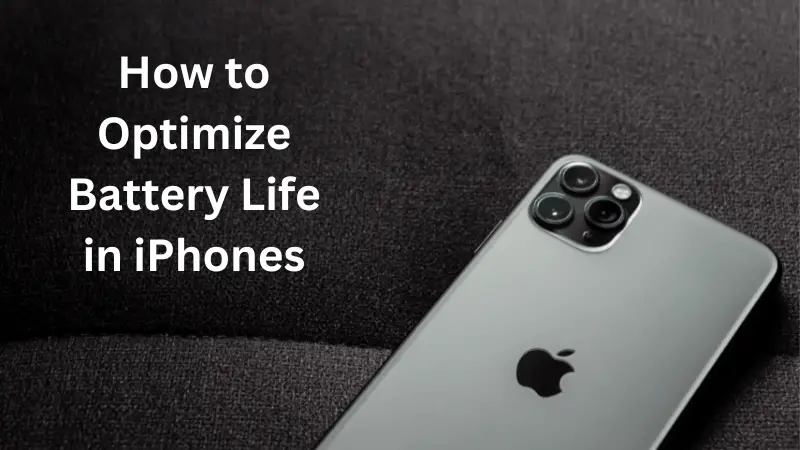
What causes Battery Drain Issues in iPhones?
The fast-depleting battery issue in iPhones normally occurs due to two different reasons and they are –
- When Purchased a new iPhone: If you have purchased an iPhone recently, the battery will be drained very fast. This is because your iPhone is adjusting the internal settings as per your usage. Moreover, as there are many new apps installed in the first few days, this would add up to battery drain issues.
- Overheating of iPhone: One should not play games or use any application when your iPhone’s outer surface appears hot. As a thumb rule, make sure to keep your iPhone cooled down to 35 degrees Celsius or below.
Now that you know what reduces the Battery Life the most, learn how to optimize it on your iPhone.
Read Also: How do I solve the Black Screen issue on an iPhone,
How do I Monitor the Battery Usage in iPhones?
Before you go for any measure to counter the battery draining issues on an iPhone, it is imperative to know how to check or monitor the Battery usage. Only when you know of the apps that are draining the battery to a greater extent, you restrict their background activities or simply uninstall them.
Here’s how to monitor the battery usage in iPhones –
- Tap on the Settings icon and navigate to Battery.
- Here, you may find the apps that are fast depleting the battery.
Note: Apple also lets you have a look at the “Last 10 days” consumption data. Inspect and analyze the available data and you will be able to make some informed decisions on these apps.
Improve or Optimize iPhone 15 Battery Life
Here are a few workarounds that you may try to improve or maximize the Battery Life on your iPhone 15 or iPhone 15 Pro/Max variant.
1. Limit Background App Activity
Now that you know how to monitor which apps are currently draining the battery the most on your iPhone, you may opt to limit the background apps of any activities. Here’s how to do it –
- Launch Settings, and select General.
- Go to Background App Refresh, and disable the toggle switches of the apps that you no longer want to run in the background.
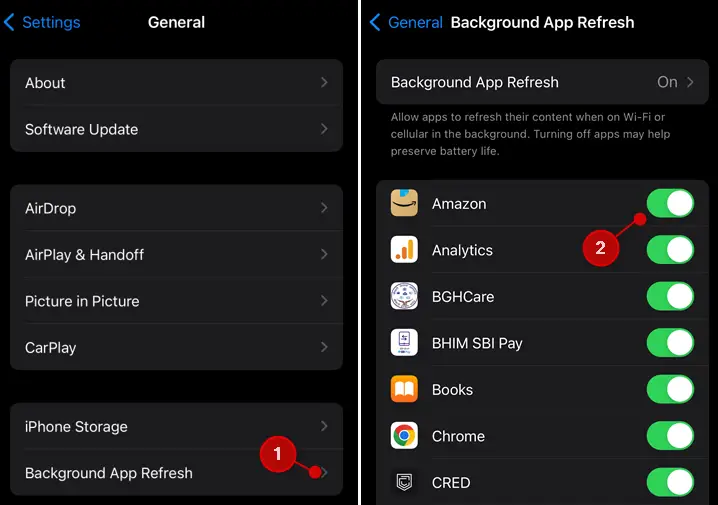
Restart your iPhone next and check if the battery draining issue is resolved afterward.
2. Keep Screen Brightness to a minimum
A huge brightness on the display screen is the main reason why your battery drains so fast. If you want to improve the battery life of your iPhone, you must keep a close look at the brightness and keep it to a bare minimum.
The option to adjust screen brightness is available right on the Control Center. All you require is to scroll down from the right-top corner of your iPhone and reduce the brightness.
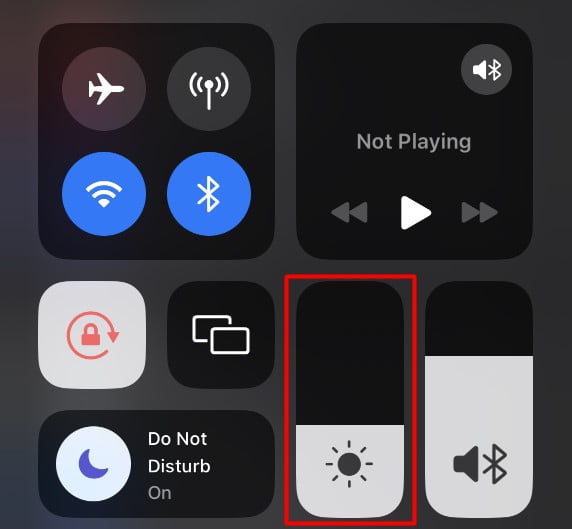
Note: Always On Display is a new feature in iOS 17 that keeps on running in the background. Go to Settings > Display & Brightness, and turn off the Always On Display toggle switch.
How to Create Your Contact Poster on iPhone with iOS 17
3. Enable Dark Mode
As we all know, dark mode consumes very less system resources, one should enable Dark Mode on his/her iPhone for the whole time. Doing so will not only improve the battery life but also reduce the strain on your eyes.
Here’s how to enable the Dark Mode in iPhones –
- Open Settings, and navigate to the below path –
Display & Brightness > Appearances
- Locate and enable the radio button next to the Dark Mode.
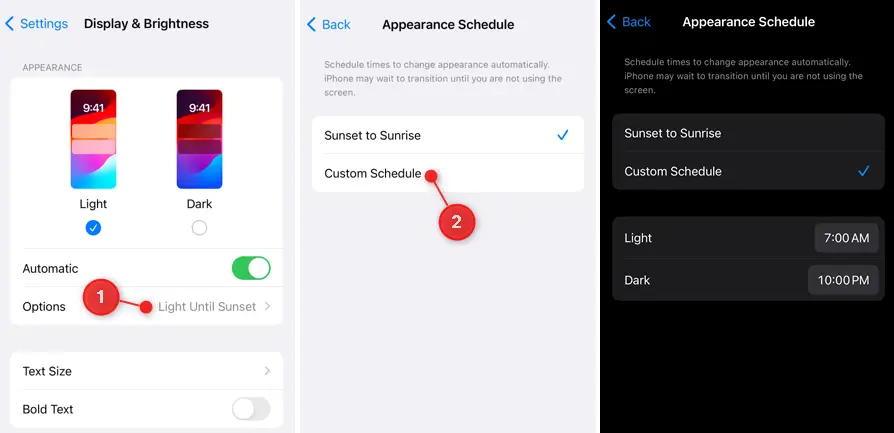
Note: There’s also an option to custom select the timings for which you would like to enable the Dark mode on your iPhone. You may find this as “Appearance Schedule” under Options.
4. Manage Notifications
The more the number of apps installed on an iPhone, the more would be notifications received from them. Average users receive 100+ notifications in a day and the worst part is that the notifications remain on the Lock Screen unless you clear them off.
With so many notifications appearing on the Lock Screen and remaining there consumes way too many system resources and thus causes Battery Draining issues.
One may improve or optimize the battery life on an iPhone by configuring the notifications that one really enquires about or requires. Here’s how to manage the notifications section in iPhones –
- Tap on the Settings icon to open it.
- Go to Notifications > Scheduled Summary, and enable the toggle switch next to Scheduled Summary.
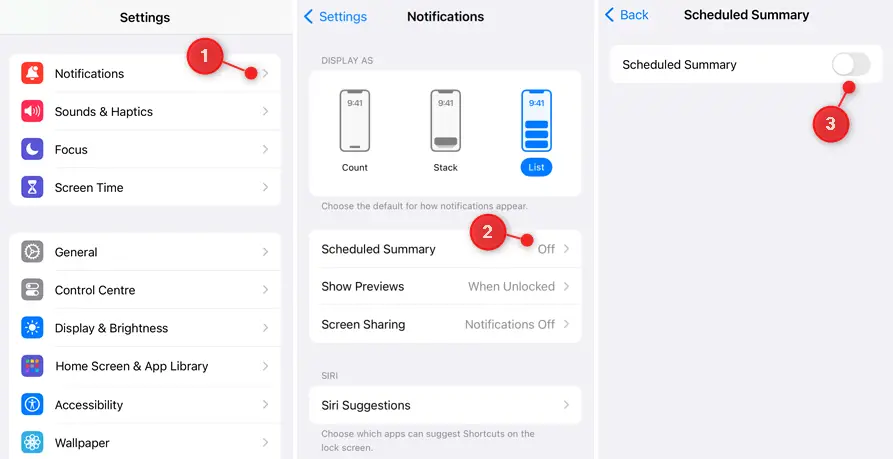
Now that you have disabled this feature, check if the battery-draining issues resolve on their own or not.
5. Disable Proximity Sharing for AirDrop
AirDrop in Phones allows you to share files and folders with other users in nearby proximity. For AirDrop to function properly, one must keep his/her iPhone close to another iOS device, preferably an iPhone.
In case you don’t use this feature much, you may disable AirDrop by following these easy steps –
- Open Settings and select General.
- Go to AirDrop and disable the toggle switch next to “Bringing Devices Together“. You may find this setting under “Start Sharing By“.
Note: Doing this will disable all features that were previously allowed under Proximity Sharing AirDrop. This includes sharing photos, NameDrop, SharePlay using AirDrop, and others.
6. Turn Off Live Activities
With the Live Activities feature enabled on the iPhone’s Lock Screen, users may remain updated on current happenings in real time. However, this drains the battery a lot and thus it impacts the battery life to a greater extent.
If you want to improve the battery life of your iPhone 15, you should definitely turn this feature off. Here’s how to do it –
- Tap on the Settings icon first.
- Go to Face ID & Passcode, and enter your passkey.
- Scroll down to Allow Access When Locked, and disable the toggle switch next to Live Activities.
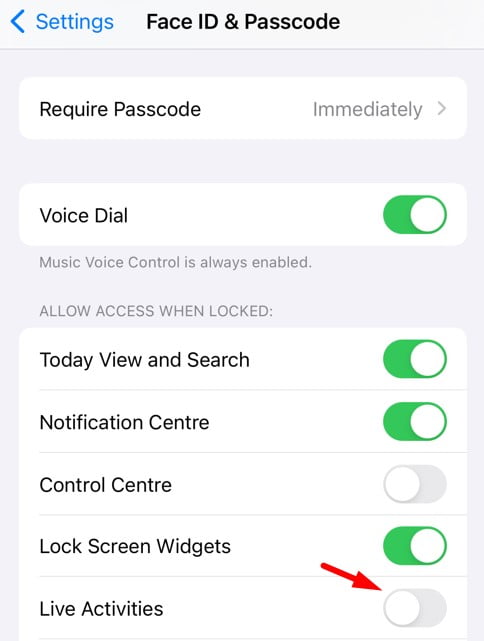
- Doing so will turn off Live Activities on your iPhone and no activities will appear on the Lock Screen.
Note: Some activities will continue to appear in the Dynamic Island when your iPhone is unlocked. Do note that you can’t turn this feature off.
In case you love viewing live activities from selected apps on your lock screen, you may turn this feature off for some select apps only. To do this, you may go to Settings > App Name > Live Activities, and turn off its toggle switch.
7. Enable Low Power Mode
Low Power is a battery-saving mode on iPhones and it reduces background activity like downloads and mail. Since you are experiencing battery drain issues on your iPhone, you must enable this feature. Here’s how to enable it –
- Open Settings, and click on Battery.
- Locate and turn off the toggle switch next to Low Power Mode.
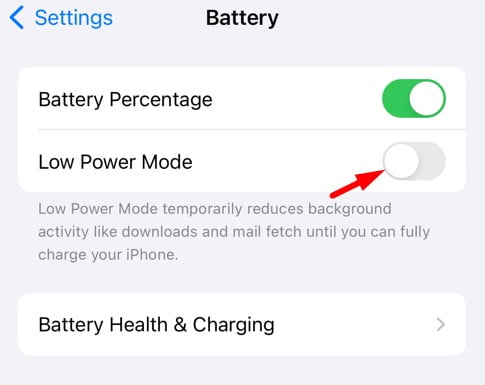
Note: This mode turns off automatically as soon as your iPhone charges to a maximum (80% and above).
8. Remove too many widgets from Lock/Home Screen
Having too many widgets either on the Lock or Home Screen drains the Battery very fast and thus reduces its overall life.
If you are experiencing a fast battery drain, you must remove all the widgets and keep your Lock/Home Screen simple. In case you have too many lock screens for different focuses, you may also delete the unnecessary ones.
This way, there won’t be extra consumption of system resources and you may keep your iPhone Battery in check.
- Long press on the Lock Screen and select Customize.
- Slide a Lock Screen to the upside, and press on the Delete icon.
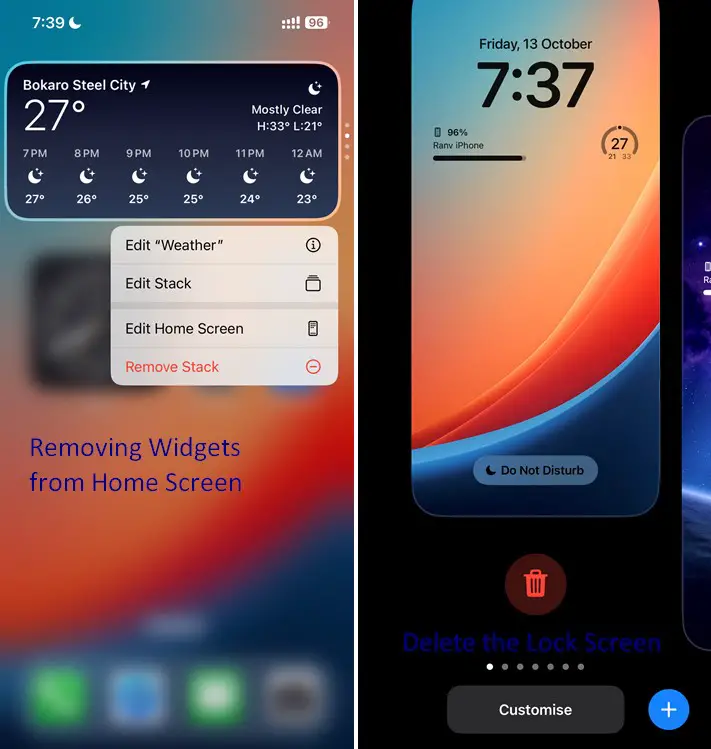
Note: To remove any widgets from the Home Screen, long press on any widget and select Remove Slack.
9. Disable WiFi and Bluetooth
Unlike Android, WiFi and Bluetooth never turns off unless they are disabled from the Settings app. Whenever you disable either WiFi or Bluetooth from the Control Center, they turn On automatically on their own.
Say, you are not using any Bluetooth device or you are connected to a Mobile Network, you must disable both of these by following these easy steps –
- Open Settings, select WiFi and turn off its toggle switch.
- Go back and tap on Bluetooth this time. Disable its toggle switch.
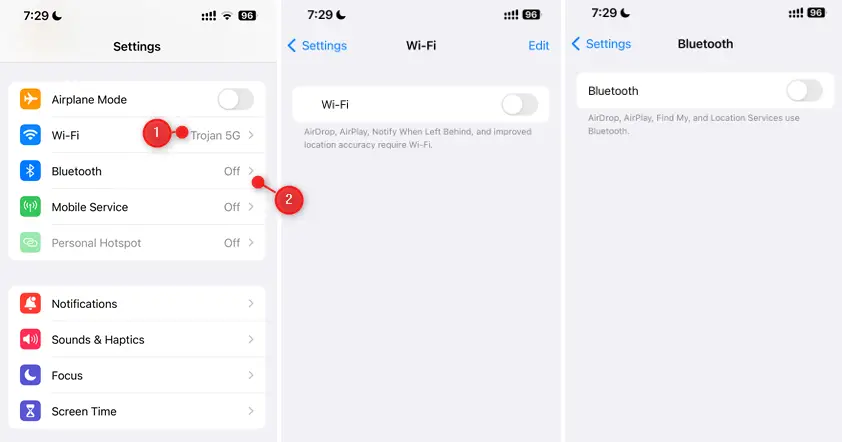
Note: You may turn on both WiFi and Bluetooth directly from the Control Center.
10. Disable Keyboard Haptics
Keyboard Haptics were brought in iPhone from iOS 16 and this is one of the most sought features on iOS devices. When you keep this feature enabled, it provides haptic feedback whenever you press a key on the keyboard.
Though this is a good feature that sounds quite premium, this also aids in draining the battery life on your iPhone. If you are looking to optimize the Battery Life in your iPhone, you must kill this feature by following the below steps –
- Tap on the Settings icon and navigate to the below path –
Sound & Haptics > Keyboard Feedback
- Turn off the toggle switch next to Haptic.
- Come back to the Sounds & Haptics Screen, and disable the toggle switch to System Haptics as well.
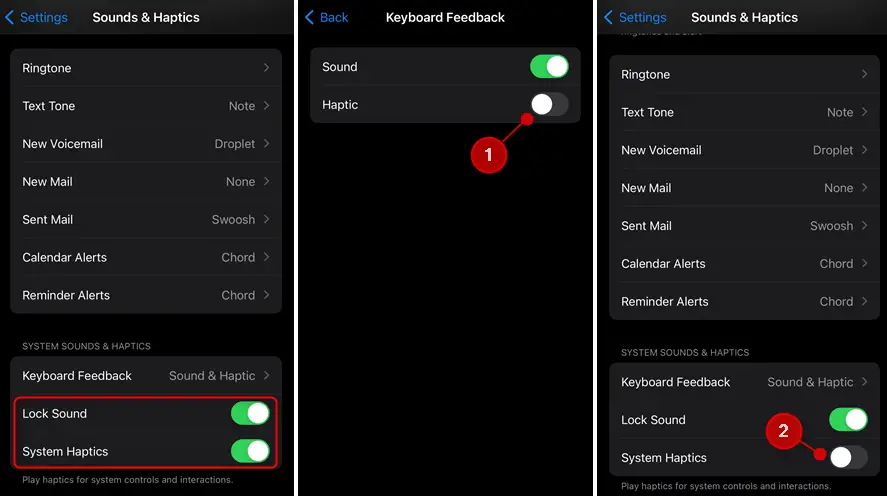
11. Disable Siri’s Active Listening
“Hey Siri” is a virtual assistant on iPhone that lets you perform different activities hands-free. Though this is a great feature of the iPhone, many of us don’t use it for our own reasons.
If you are also not dependent on Siri to make calls or open apps, you may consider disabling its active listening capability in the background. To disable Siri on iPhone 15, follow these steps –
- Open Settings and navigate to the below path –
Siri & Search > Listen for
- Locate and turn off the toggle switch next to Listen for “Hey Siri”.
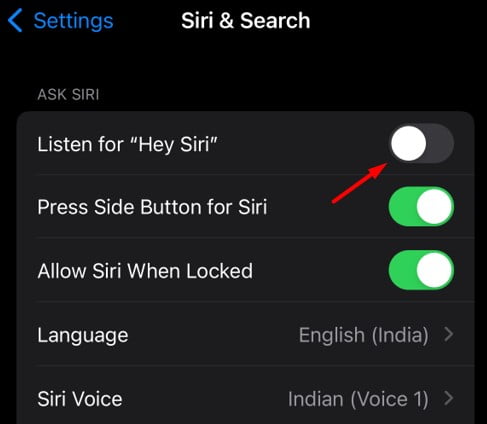
Note: If you want to disable Siri functioning when your iPhone is locked, you may disable its respective toggle switch.
12. Limit Location Services
We never suggest our users disable the Location Services on their iPhones. This is because if you do so, you can’t use the Find My app and thus you will always be at risk of losing your iPhone.
However, you can always restrict access to location for different apps and services. Do it for all those apps that you don’t use that much on your iPhone. Here’s how to do it –
- Open Settings, and tap on Privacy & Security.
- Select Location Services next and disable its usage for apps that you rarely use.
- Click on a particular app, and choose the Never option under Allow Location Access.
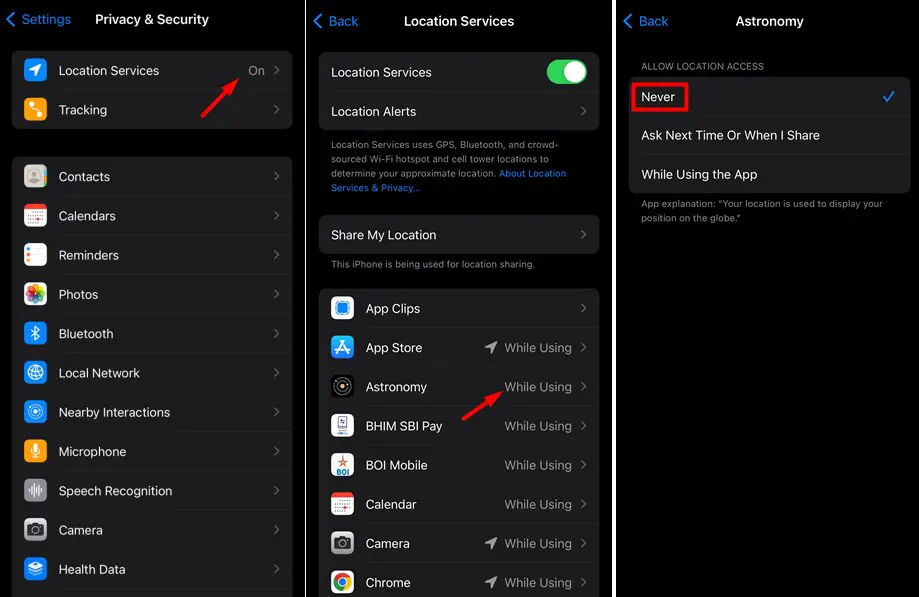
Note: You may also disable Location Services for your full device, however, we don’t recommend it at all.