Many a time, Start Menu starts loading very slowly or crashes when clicked upon. This problem may appear due to different reasons, however, you can always reset Start Menu in Windows 11 to resolve the underlying causes. Another viable solution to this problem is by restarting the Start functionality.
If the Start Menu has corrupted on your computer as well and you don’t know how to overcome this issue, follow and apply the solutions discussed below. In this post, we have used PowerShell to execute the “Reset-AppxPackage” command. Let’s learn the essential steps in detail –

Read Also: How to Fix “Windows 11 Start Menu Not Working” – 11 Ways
How to Reset Start Menu in Windows 11
If the Start Menu is not working efficiently on your Windows 11/10 PC, you may reset it using the below steps –
- First of all, open Windows PowerShell (Admin). You may open it directly by searching over Windows Search.
Or, you may press Win + X and choose Windows Terminal (Admin) on the power menu.
- The User Account Control window will appear next, hit Yes to authorize opening it. By default, the terminal will open into Windows PowerShell having administrative privileges.
- On the elevated console, copy/paste the following and press Enter –
Get-AppxPackage Microsoft.Windows.StartMenuExperienceHost | Reset-AppxPackage
- Wait for this cmdlet to run successfully.
- Once it is over, restart your PC and check if the Start Menu starts working fine from the next login.
Ways to restart Start Menu in Windows 11
Though the Start Menu problem will resolve after resetting it, you may also restart it to release junk files stored on it. To do so, you may follow either of the below options –
1] Via Task Manager
- Press Ctrl + Shift + Esc to launch Task Manager.
- In the Processes tab, scroll down to background processes and right-click on Start.
- Choose the option – “End task” on the context menu. The Start Menu will stop next.
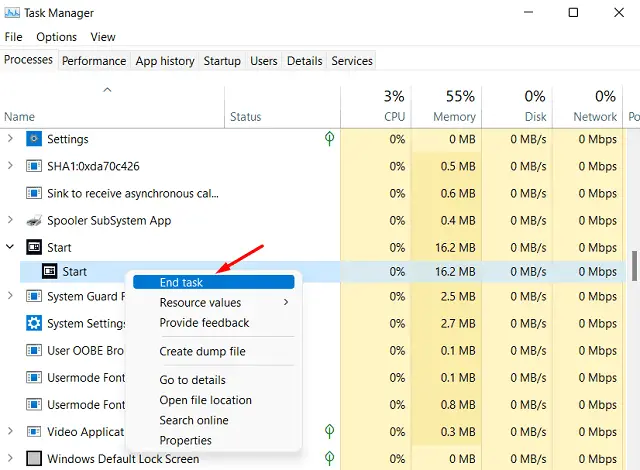
- Press Ctrl + Alt + Del and hit Sign out.
Alternatively, follow the below steps on the same Task Manager –
- Head over to the Details tab.
- Scroll down to the “StartMenuExperienceHost.exe”, and right-click on it.
- Choose the “End task” option to stop Start Menu and restart your PC.
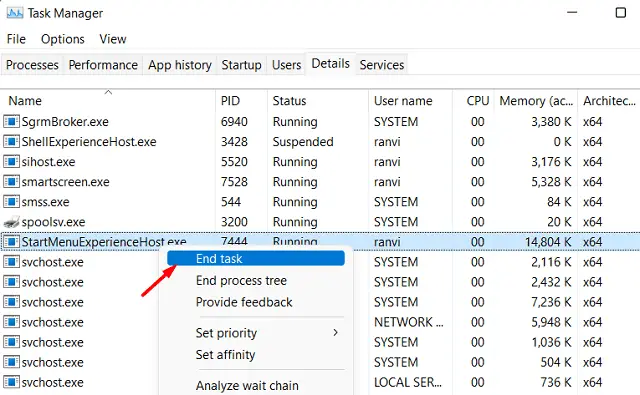
Sign back into your device and check if Start Menu starts working normally. In case Start Menu doesn’t launch, open the Run dialog, and run this code –
C:\Windows\SystemApps\Microsoft.Windows.StartMenuExperienceHost_cw5n1h2txyewy\StartMenuExperienceHost.exe
2] Via CMD
- Launch Command Prompt as administrator and run this code –
taskkill /im StartMenuExperienceHost.exe /f
After this command runs successfully, the Start Menu should restart automatically. In case it doesn’t happen, run the following codes next –
start
C:\Windows\SystemApps\Microsoft.Windows.StartMenuExperienceHost_cw5n1h2txyewy\StartMenuExperienceHost.exe
How do I reset Mail & Calendar app in Windows?
Now that you have reset Start Menu, you may use the Reset-AppxPackage to reset the Mail & Calendar application as well. Follow the same steps (as guided above) to launch Windows PowerShell (Admin) and run the below code on it –
Get-AppxPackage Microsoft.windowscommunicationsapps | Remove-AppxPackage
After this command runs successfully, your Mail app will be ready to use.



