After a Windows 10 upgrade, users normally can’t see their old files and hence assume that all their personal data get erased during the update process. However, things are not as they appear to be. In general, when you do upgrade your operating system, the old files and folders get backed up inside a folder named “Windows.old”. So, you can always restore profile data or some other essential files from this backup.
By default, this folder remains as it is for at least 10 days. After that, the information stored inside the Windows.old folder gets deleted automatically. The system-generated backup contains all the files and services information that Microsoft finds to be important. This helps users to roll back to the previous Build OS in case something goes wrong during the update process.
Note: If you had custom updated Windows 10 and formatted the root drive before installing the new OS on it, there won’t be any such folder on your PC.
How to Restore Files from Windows.old Folder
As stated above, Windows.old folder gets deleted automatically after a time span of 10 days. However, if you suspect the new update to be buggy or problematic, make sure to increase the rollback time period.
To retrieve data from Windows.old Folder in Windows 10, use the following steps –
- Press Win + E shortcut to quickly open File Explorer.
- On the left column, locate and click over the option – This PC.
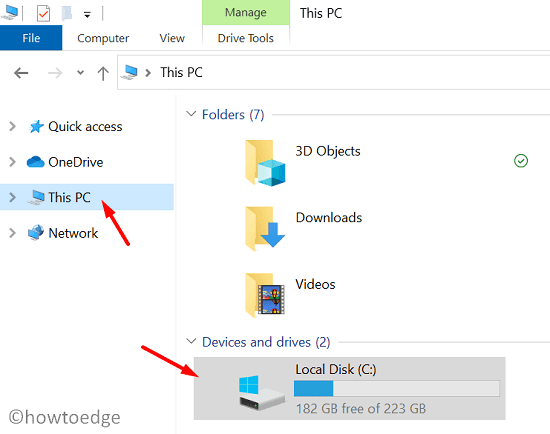
- Under Devices and Drives, double-click on the root driver wherein Windows 10 is installed. By default, the root drive is Local Disk (C:).
- On the C:\ drive, find and open the folder that bears the name Windows.old.

- Inside this folder, find and double-click over the directory – Users.
- Here, you will find at least two folders, one is public while the other one is the admin account. If you do find multiple folders, select the username of which you want to recover the data.
- Press Ctrl + A to select all files, use Ctrl + Shift + C to copy all contents.
Note: Using the Shift key will unlock all the hidden items and the contents get copied.
- Browse to a location where you want to get the retrieved data.
- Press Ctrl + V to paste the copied data.
I hope you are now able to restore files or data from the Windows.old folder.
Read Next: What to do if Windows.old folder can’t be deleted because of some error codes or other issues.



