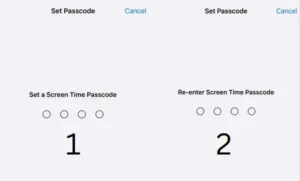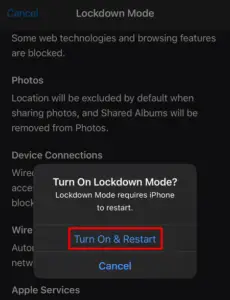Reverse Image Search is a good feature these days which you may use to look up tonnes of images available online. This feature becomes very useful when you are traveling across the world and want to know about an object or place present inside an image you took before. In this post, we will discuss how to perform a reverse image search on iPhone using two built-in methods and through five different search engines.
Performing a reverse image search, one can also find the origin of an image and thus conclude if a picture is freshly taken or has been used before. iPhone supports a native Look Up tool under Photos that you may use to discover the originality of images taken before. Let’s explore all working ways in detail.

How do I reverse Image Search on iPhone?
There are several methods that you may use to perform a reverse image search on iPhone or other Apple devices. Here we have compiled the best five methods that you may try.
1] Using the Look Up feature under Photos
The most effective way to reverse image search on iPhone is by using its native Photos application. This method works only if you are on iOS version 15 or higher. If you do meet this criterion, follow the below steps to reverse image search your photo –
- Unlock your iPhone first and open the Photos app on it.
- Manually select and open the image about which you want to know the details.
- After the image opens up, click the third option having an “i” letter embedded in it.
- You will find the Look Up option appearing at the top, tap over it.

- On the Results page, you will find Siri Knowledge and Similar web designs.
The Visual Look Up feature is a pretty advanced tool and it automatically detects the type of objects present inside your selected image. You will find this tool displaying similar images matching your photo.
2] Through Google Lens
Google Lens is another effective tool that you may use to reverse image search on a picture present in your iPhone’s Camera Roll. You may use Google Lens for all types of images like Screenshots, a photo you took before, or even the downloaded image. Searching over it often results in matching images as Google has a pretty large database.
Note: If you haven’t yet downloaded this tool, you need to first download it from App Store. After you install the Google Lens app on your iPhone, do the following –
- Launch the Google app first, and tap over the Camera icon.
- Google will redirect you to Google Lens.
- Go to the Search tab next, and select your preferred image from your Photo Library.
- If you want, you may also use Search with your Camera app.
- After you take or select a photo, use the bounding box to select an object in your image.
- Swipe up next to see similar results. Click Add to your search next, and you will find more details about the selected image or an object inside it.
Tip: Google has recently added some new features to its Lens app using which you may provide more details about the taken image like Brand name, color specific, etc. This helps you to get more accurate images during the reverse image search online.
Reverse image search on iPhone via different Search engines
Apart from the above two methods, users may also use different search engines to reverse image search for pictures they are having on their iPhones or iPads. We have included all major search engines and how to proceed with them.
1] Using Safari
As we all know Safari is the default web browser on iPhones or iPads, we will first see how to look for an image online using this app. Follow the below instructions to complete the search –
- First of all, launch the Safari app.
- Type images.google.com in its URL and tap go.
- Tap over AA and select Request Desktop Website.
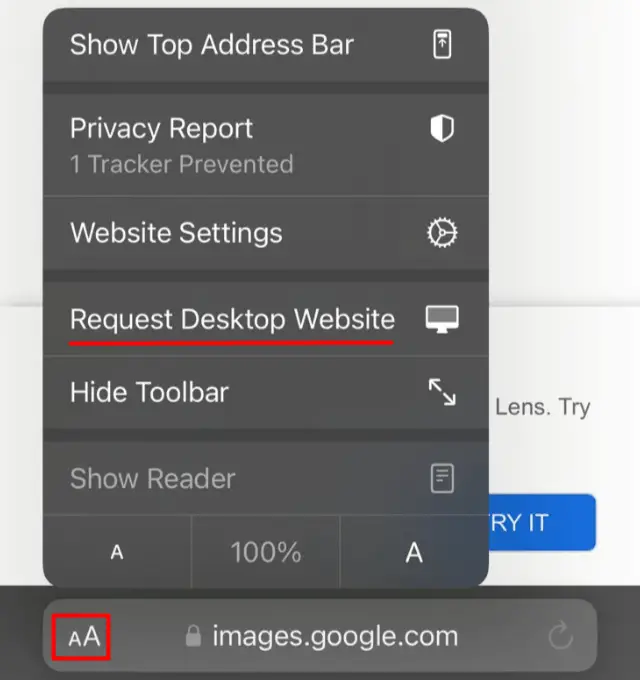
- The Google images site will reload and open into its web version.
- Click the Camera icon available on the Google search bar to open Google Lens.
- You will see the option to either drag an image or upload a file. You also have the option to paste an image link.
- Assuming you do have the image on your iPhone, click upload a file.
- You will see three different options and they are Photo Library, Take Photo, and Choose File.

- If you have the image inside Photos, click Photo Library. Similarly, if you have the image inside your File Explorer, click Choose File. In case you would like to search for an image that you recently saw, click Take Photo.
Choose whichever option you were looking for and Google will display the Visual matches on your iPhone.
How to Block Your Number and Hide Your Caller ID on iPhone or Android
2] Using Google App
In the Safari method, we use Google to search for images online. You may perform this task directly on the Google app. If you haven’t yet installed the Google app, you better download it from App Store.
Here’s how to download and install the Google app on iPhone or iPad –
- Unlock your iPhone/iPad and tap over the App Store icon.
- Search for Google, and click the Get button.

- You must provide your login credential to log into your Apple ID.
- The chosen app will download and install immediately afterward.
- When the installation completes, click the Open button.
To reverse image search on iPhone using Google, do the following –
- Launch the Google app first, and navigate to this web address – https://www.google.com/imghp?hl=EN.
- Tap over the Camera icon, and then click upload a file.
- The Google application will ask for permission to access all your albums. Tap “Allow Access to All photos“.
- You may now browse to your preferred Album and select an image from there.
- Tap over the Search button and let Google perform a reverse image search online.
Note: Since iPhone considers Google a third-party app, you can’t allow it access to your built-in file explorer.
How to Reset iPhone using iCloud Backup
3] Through Bing Visual Search
Apart from Google, there are other search engines as well where you can search for an image. In this method, we will look at the steps involved to perform a reverse image search over Bing. The reverse image search is called Visual Search on Bing. So, we will call it the same moving forward.
- Open your default web browser and navigate to this web address – www.bing.com/visualsearch.
- Here, you will see a camera icon with Take photo written next to it.
- Click on this button and you will see the following message – “Bing.com” Would like to Access the Camera.
- Tap the Allow button, and you will see the message – “Bing Live Camera” Will Access Motion and Orientation.
- Click the Got it button, and then tap Allow again.

You may now focus on an object and take a picture. The Bing Visual Search will match the taken picture from its database and will display the Related content on the next screen.
4] Using Yandex Search
Yandex is another famous search engine that you may use to perform a reverse image search on iPhone. Here’s how to perform this task –
- First of all, launch Safari, and navigate to this URL on it – https://yandex.com/.
- Tap the Images icon just below the Search bar.
- On the subsequent screen, click the Camera icon and select between these options – Photo Library, Take Photo, or Choose File.

- Go for your preferred option and upload the image.
- After the upload completes, Yandex will search for matching images and display the same in the search results.
Of all the options mentioned above, Yandex provides more detail about the uploaded image. The best thing about this reverse image is that Yandex also provides a little description of the image, if available. Click on the matching result and you will find its file size as well.
5] Using Google Chrome
If you don’t want to install a new Google app on your iPhone, and you do have Chrome running on it, you may use the Chrome app to perform a reverse image search. Here’s how to perform this task.
- First of all, open your Photos app.
- Now, open the image which you want to look up online.
- Click the first icon i.e. Share button and tap Copy Photo.
- Start Google Chrome Next, tap over the Search bar, and select the Image that you copied.
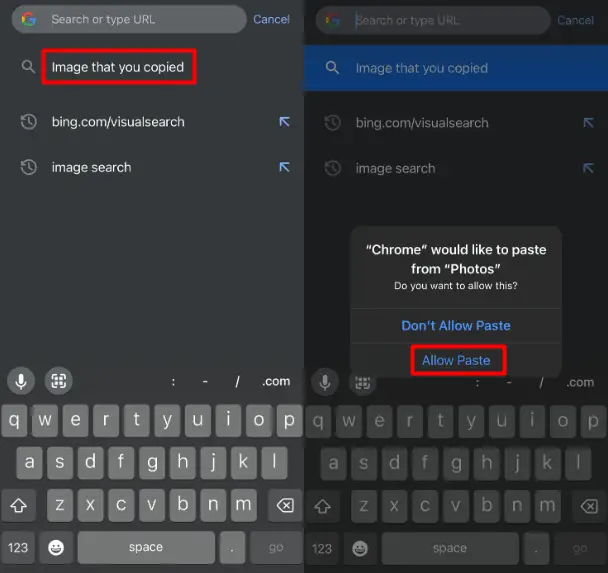
- When “Chrome” would like to paste from the “Photos” window appears, tap Allow Paste.
- Chrome will next display all matching results for the queried item.
How do I reverse image search using third-party apps?
There are many other search engines and third-party apps that you may use to perform a reverse image search on your iPhone. Two common such apps are using TinEye and Labnol.
To reverse image search over either of these two apps or any other site, navigate to their official URLs first. You will find an option to upload an image there. Well, do the same and tap over the Search button. Wait for some time and you will find matching results appearing on your display screen.
What can be searched using the Reverse Image Search feature?
One may use this feature to search for an object, plant, animal, or place present inside an image. People often use this to find the description of some places they visit.