If your Windows 10 device drivers are not up to date, then it can cause many problems that will make your computer unusable. It can also result in other hardware not working correctly. If you’re having problems like this, then it’s time to start rolling back Windows 10 Device Drivers.
Here, are some steps you can use to roll back Windows 10 Device Drivers on your computer.
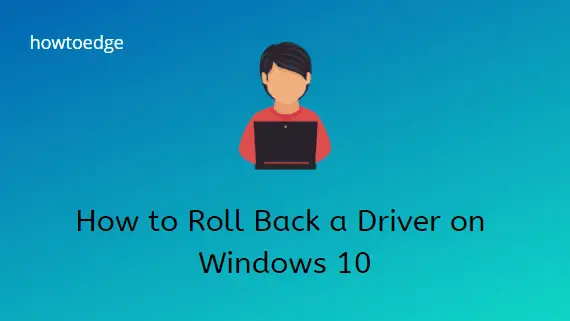
What is a driver and how does it work?
The word ‘driver’ is taken from the term ‘driving force’. It’s a piece of software that allows your PC to communicate with the hardware it’s running on. They’re necessary for any device that you connect to your computers, such as a printer or a camera. Every time you connect a new piece of hardware, Windows 10 will automatically install drivers to make it work with your system.
However, sometimes drivers might get corrupt and need updating. Windows 10 has a built-in tool for rolling back drivers, but you’ll have to know how to use it correctly. Here are some instructions for rolling back Windows 10 Device Drivers.
How to roll back Device Driver on Windows 10
To roll back the previous version of a device driver, you need to follow these steps:
- First of all, right-click on the Start icon and select Device Manager from the list.
- Locate and expand the category inside which you have recently updated the driver.
- Make a Right-click again on the device and choose the Properties option on the context menu.
- Hit the Driver tab.
- Now click on the Roll Back Driver button on the same page.

- Select an option to justify your current deed of using the previous update.
- Hit Yes to confirm the changes made so far.
- Once the task is finished, Reboot your system.
This process will uninstall the latest update and restore your previous driver. However, when the system does not recall the earlier driver, it means that there is no update worth recalling.
If that’s the case, you should uninstall the troublesome device driver. Again download the current version of the specific Device driver by visiting the manufacturer’s support website. Now you can follow the onscreen instructions to install the driver anew on the system.
That would be All!
Read Next: How to configure Active Hours automatically in Windows 10



