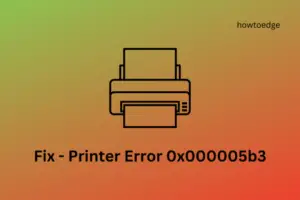Several users complained of encountering an error 0x00004005 when they attempt adding a network printer to their PCs. When this error appears, you also receive an error message that reads the following –
Windows can't connect to the printer, the operation failed with error 0x00004005
This error (0x00004005) occurs mainly due to stopped print spooler service, or outdated drivers. In certain cases, this may also arise because of misconfigured network settings. Whatever the reason in your case, you may resolve it by applying the workarounds discussed in this tutorial.

Printer Error 0x00004005 Solutions
To solve the printer error 0x00004005, try out the below suggestions sequentially –
- Restart Print Spooler Service
- Initiate Printer Troubleshooter
- Install Appropriate Drivers
- Update Printer Driver
- LAN Manager authentication level
- Add Printer Manually
1] Uninstall the Latest Cumulative update
If you had recently installed a cumulative update (security/non-security) on your PC, try uninstalling that patch update to fix Printer Error 0x00004005. Here’s how to uninstall lately installed updates on your computer –
Win 11:
- Launch Settings (Win + I) and select Windows Update.
- On the right pane, click Update History.
- Under Quality updates, note down the latest cumulative update number.
- Scroll down to the bottom and click Uninstall updates.

Win 10:
- Press Win + I to launch the Settings window.
- Go to Update & Security > Windows Update next.
- Click the “View update history” option on the right pane.

- Here, you will find an option – “Uninstall updates”, click on it.
When you click uninstall updates, the system will redirect you to the Control Panel. When Control Panel launches, do the following –
- Click “Uninstall a program” on the left pane. A list of all recent patch updates will appear on the right side.
- Right-click on the recently installed update, and hit the option – Uninstall.
- When the warning message comes into the display, hit Yes.
- Your device will restart immediately afterward, and start removing the chosen update.
- Wait for this cumulative update to remove successfully.
After this cumulative update uninstalls, restart your PC again, and see if you can now print your documents.
Alternatively, you may also CMD (Admin) to uninstall recently installed updates from your computer. After you open the Command Prompt, copy/paste this code, and press Enter.
wusa /uninstall /kb:5006670
Note: If the KB number differs in your case, use that number in this format kb_colon_kb number i.e. kb:5006670.
After running this code successfully, restart your PC and see if it helps to solve the printing issues.
2] Restart Print Spooler Service
The Print Spooler service allows you to connect your printer to your computer. For Printers to work smoothly, this service should stay enabled. So, go and check if this is running properly or has stopped working. All you require is to follow these steps –
Solved: How to Fix Print Spooler Service issues on Windows 10
- Open the Run command first by pressing the Win key and R.
- Type “
services.msc” and press Enter. - On the opened window, scroll down and double-click over the service – Print Spooler Services.

- Make sure the Startup type is on Automatic mode.
- If Service Status is showing stopped, you need to click on Start. Similarly, if the Service Status is displaying running, you need to stop it first and then start again.

- Lastly, hit OK to save the above configuration.
- Now it’s done, Restart your PC and check whether the error 0x00004005 is retained or solved.
3] Initiate Printer Troubleshooter
In case the error persists even after enabling the Print Spooler service, try troubleshooting your Printer using the below guideline –
- First of all, press Win + I to open the Settings app.
- Select Update & Security > Troubleshoot on the left pane.
- Move to the right pane and click over the link – Additional troubleshooters.
- Here, click to expand the Printer under the “Get up and running” section, and hit “Run the troubleshooter”.

- When the troubleshooter starts, check the option – “Printer not working”.
- Follow the on-screen instructions to complete the remaining process.
Restart your PC next and see if the error 0x00004005 gets resolved or not. If not, try out the next solution –
4] Install the Appropriate Printer Driver
When you purchase a new printer, you also get a CD containing all the required drivers in it. Try re-installing all the drivers that come along with the printer. If you were not provided any CD during the purchase or just lost access to that, you may get the essential drivers by visiting the manufacturer’s official site.
Download and install the printer-related drivers and see if it solves the error 0x00004005.
5] Update the Printer Driver
As discussed above, drivers play a vital role in the smooth running of a Printer. The presence of an outdated driver may cause printers to stop working and instead generate errors. In such a scenario, what you can do is open the Device Manager and update all printer-related drivers.
- Open Run Command (Win key + R).
- Type “
devmgmt.msc”. - When Device Manager comes into the display, expand Print Queues.
- Right-click on each one of the adapters inside and hit the option – Update driver.

- On the succeeding screen, click – “Search automatically for drivers”.
- Let the system search and install the pending updates that it discovers online.
Note: Similar to that of Print Queues, you should also update all the drivers present inside the “Network Adapter”. Doing so will fix any network-related issues that may occur while printing documents.
6] Configure LAN Manager Authentication level
Sometimes, the error 0x00004005 simply occurs because the Network Security Setting is not configured properly. To do so, use these steps –
- Right-click on the Windows icon and select Run.
- Type “
gpedit.msc” in the text field and press OK. - When the Local Group Policy window opens up, reach out to the path below –
Computer Configuration > Windows Settings > Security Settings >
Local Policies > Security Options
- Move to the right pane and locate the policy – “Network security: LAN Manager Authentication Level”.

- Once found, double-click over it to edit this policy.
- Use the drop-down menu to select “Send LM & NTLM – use NTLMv2 session security if negotiated”.

- Hit Apply then OK to confirm the above changes.
- Reboot your PC next and see if the error gets resolved by now or is still occurring while printing documents.
7] Manually add Printer to Windows 10
I hope the error 0x00004005 must have been resolved by now. If not, you need to re-configure the Printer and manually add it to your device again.
Here’s how to manually set up a printer on the computer –
- Launch Control Panel.
- Proceed as follows – Hardware and Sound > Devices and Printers.
- Subsequently, click over the option – “Add a printer“.
- On the “Add a device” window, hit the link – “The printer that I want isn’t listed”.
- Check the “Add a local printer or network printer with manual settings” box and hit Next.

- Type your Local Port number inside the “Use an existing port” and hit OK. Alternatively, you may also choose to “Create a new port” as well.

- Hit Windows Update and let the system adds your printer to the computer.

- In the end, hit Next, and the printer gets attached to your device.
Now that you have manually attached the Printer to your computer, try initiating a print job. I hope this time, the print job occurs successfully.
If you have any queries or suggestions related to this article, let us know in the comment section below.