Had you received INET_E_RESOURCE_NOT_FOUND Error while browsing through Microsoft Edge in Windows 10? Well, you may encounter this error while upgrading Microsoft Edge to its latest version or downloading apps from Windows Store. In this post, we discuss the probable reasons that cause this error along with 7 working fixes.
Disabling TCP Fast Open, Change DNS Server, Flush DNS, and Reset Network settings using netsh may solve this bug on Microsoft Edge. In case the INET_E_RESOURCE_NOT_FOUND error persists even after this, change user accounts settings or modify connections folder inside the registry. If none seems to solve the issue, Repair or Reset Edge browse to fix this issue permanently. Let’s explore the solutions in detail –
Ways to Fix INET_E_RESOURCE_NOT_FOUND Error
To solve the INET_E_RESOURCE_NOT_FOUND Error in Microsoft Edge, use the following workarounds –
Solutions List
1] Disable TCP Fast Open under Networking
As per several reports, this error may occur if the TCP Fast Open feature stays enabled on the Edge browser. Here’s how to disable this feature –
Note: If you are currently on the Microsoft Edge chromium version, just skip this method and follow the next set of solutions.
- Launch Microsoft Edge, type “about:flags” at the address bar, and press Enter.
- Next, scroll down to Networking Settings.
- Here, use the drop-down menu to change its default settings to “Always Off”. See the Snapshot below –
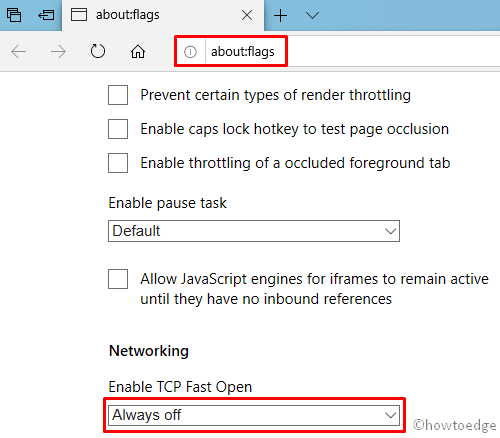
Recent – How to Enable Tab Groups Flag on Microsoft Edge
- Once this is over, reboot your PC to implement the recent changes.
- From the next login, you won’t encounter INET_E_RESOURCE_NOT_FOUND Error while browsing in Microsoft Edge.
2] Change DNS server
A bad DNS server may also result in similar errors. This is why we suggest changing the DNS server following the below guideline –
- Make a right-click on the Win icon and select Run.
- Type ncpa.cpl near the blinking cursor and hit OK.
- Do the right-click on the current network adapter and hit Properties.
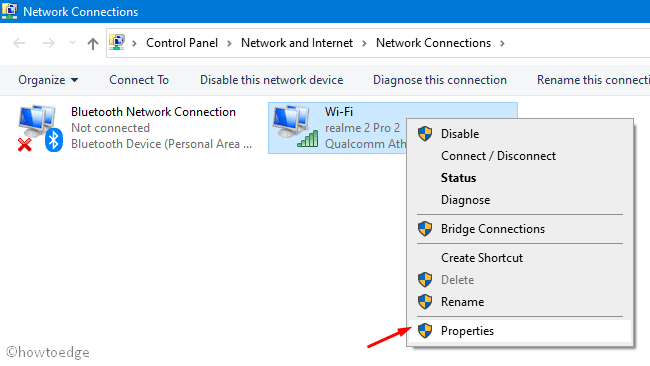
- On the Wi-Fi Properties window, select “Internet Protocol Version 4 (TCP/IPv4)“, and hit Properties again.
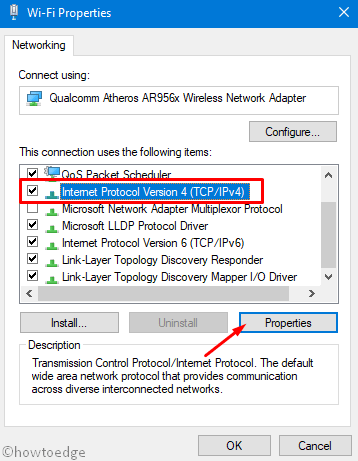
- Next, check the box “Use the following DNS server addresses” and fill in values as follows –
- Preferred DNS Server – 8.8.8.8
- Alternative DNS server – 8.8.4.4.
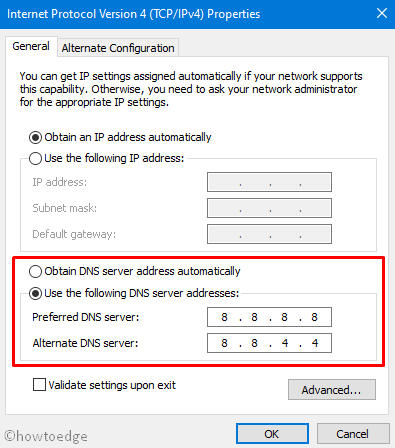
- Tap OK to confirm these settings.
Close all active windows sessions and Restart your PC to make the changes effective.
3] Flush DNS
In case changing the DNS server doesn’t solve the INET_E_RESOURCE_NOT_FOUND Error, try flushing DNS. Here’s how to do this –
- Press Win+S to launch the Search UI.
- Type cmd, make a right-click on the top result and select Run as Administrator.
- On the elevated prompt, execute the below code –
ipconfig /flushdns
-
A message appears that reads – “Windows IP configuration successfully flushes the DNS Resolver Cache”.
- Type exit and press Enter to close the running console.
- Lastly, Reboot your PC so as to incorporate the recent changes.
4] Reset Network Settings
At times, resetting Winsock solves the INET_E_RESOURCE_NOT_FOUND error on Microsoft Edge. Here’s how to proceed –
- Jointly press Win + R to start Run dialog.
- Type cmd at the void and press Ctrl+Shift+Enter keys together.
- When the UAC window prompts, tap Yes to authorize Admin access.
- Next, copy/paste the below code on the elevated console and press Enter.
netsh int ip reset
- The above command after a successful run will reset the TCP/IP stack to factory settings.
- Next, execute the below command-line to reset the Windows sockets.
netsh winsock reset
- After the above code executes successfully, restart your PC.
- From the next login, you won’t get the inet_e_resource_not_found error while browsing on Microsoft Edge.
5] Change user account control settings
An incorrectly configured user account may also cause the INET_E_RESOURCE_NOT_FOUND error on the computer. If you have previously set Windows to “never inform you about the changes to the system and apps”, this can corrupt basic apps including Microsoft Edge. To get rid of this trouble, you must opt for different notification level.
- Type “CP” in the search bar and click the well-matching result.
- When the Control Panel comes into view, select “User accounts“.
- Next, click “Change User Account Control Settings”.
- Move the slider up to allow Windows notifications full rights over any changes to the Windows Settings.
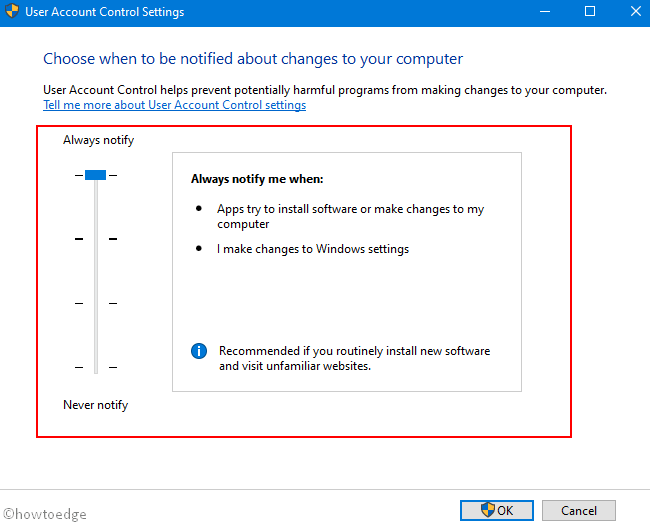
- Click OK then Save to confirm these changes. If any confirmation window prompts, tap Yes.
Do Restart your PC to make the above changes effective from the next login. If the error exists even after this, change the current user accounts.
6] Change the name for Connections folder
If the above attempts don’t solve the INET_E_RESOURCE_NOT_FOUND Error on Windows 10, try tweaking the registry. Here are the essential steps to work upon –
Warning: Perform exactly what’s guided below. Any incorrect changes may corrupt the entire operating system.
- Jointly press Win+R to invoke the Run dialog box.
- Type regedit in the text field and press Enter.
- Tap Yes on the confirmation window.
- Next, navigate to the below path –
HKEY_LOCAL_MACHINE/Software/Microsoft/Windows/CurrentVersion/Internet Settings/Connections
- Once you reach out to the above destination, make a right-click on the Connections folder and rename this to connections.old.
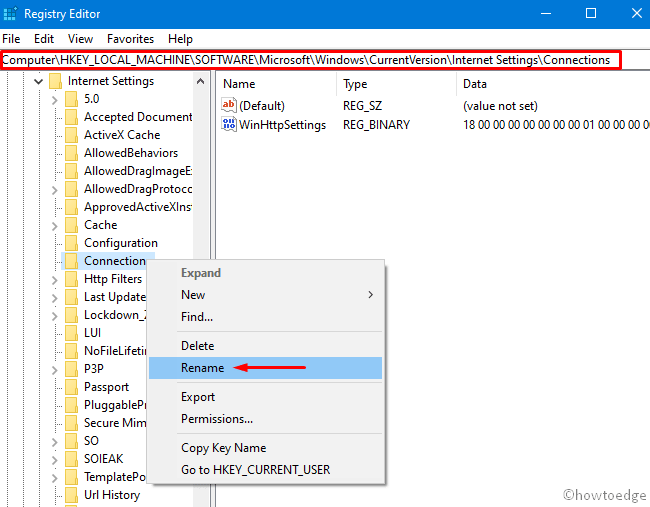
- That’s it, hit Enter to save the changes, close the Registry window, and Reboot the computer.
- From the next login, you won’t get the INET_E_RESOURCE_NOT_FOUND error while browsing on Microsoft Edge.
7] Reset Microsoft Edge
If none of the above fixes resolve the INET_E_RESOURCE_NOT_FOUND error, try resetting Microsoft Edge. In case you have bookmarked certain Sites as the favorites, make sure to create a backup. To do so, sign-in to your official Microsoft account and sync your settings and favorites.
Note: If you are using the Chromium version of Microsoft Edge, uninstall the program visiting the Control Panel.
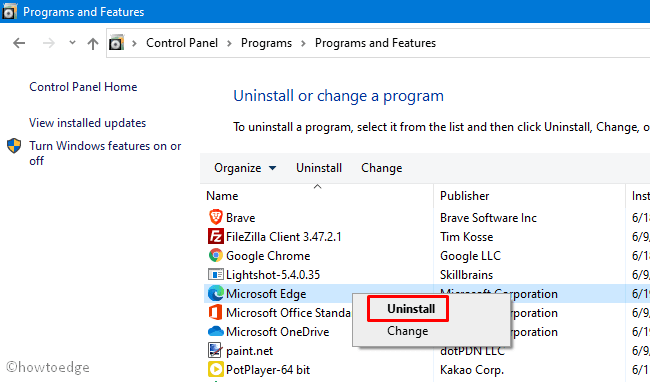
Since you have already removed Chromium Edge, the Edge browser returns to its default state. Now, follow the below steps to reset Microsoft Edge –
- Browse to the following location –
Settings > Apps> Apps & features
- Jump to the right side and search for Microsoft Edge.
- Once you locate this browser, click once to expand the box and hit “Advanced options“.

- On the upcoming window, scroll down and hit Repair/Reset.
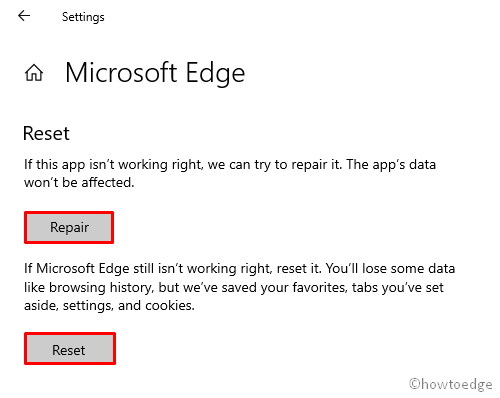
- This will take a few minutes to reset the browser, so wait accordingly.
That’s it, you may now upgrade Microsoft Edge to its Chromium version.
INET_E_RESOURCE_NOT_FOUND FAQs
1. What is INET_E_RESOURCE_NOT_FOUND?
If there is a mismatch between DNS and the web browser, INET_E_RESOURCE_NOT_FOUND may occur.
2. What leads to INET_E_RESOURCE_NOT_FOUND error?
The “INET_E_RESOURCE_NOT_FOUND” error often accompanies additional information. A few of them are as follows –
- “The connection to the DNS server timed out.”
- “The DNS server might be having problems.”
- “There was a temporary DNS error.”
- “The DNS name does not exist.”
- “This website could not be found.”
3. How to clear the DNS cache in Microsoft Edge?
To clear the DNS cache, open Command Prompt and execute the code – ipconfig /flushdns.
4. How to fix a temporary DNS error?
To solve a temporary DNS glitch, either switch to a different DNS or flush the current DNS.



