Windows 10 users often receive bugs and errors that make their PCs inoperable and sometimes even restrict accessing the login screen. It becomes quite hectic to find and repair the reasons behind. Though there are dozens of tools (SFC, DISM) that may resolve system-level corruptions, System Restore is the best way to fix such issues.
This is because when you perform a system restore, it reverts back your PC to an earlier state wherein the operating system was running completely fine without any issues. Nonetheless, there are cases in which even using a system backup won’t be of any good. However, such cases are pretty few and occur mainly when the OS is severely affected or compromised. If that’s the case, you should clean install Windows 10 operating system on your device.
Fix – Windows 10 won’t boot normally
If you are not able to boot into Windows 10 normally, you may try out the below-listed solutions –
1] Use System Restore Point
In general, users take the normal route to access system backups on their computers. However, as you are not getting the login page, accessing restore points this way becomes impossible. In such a scenario you need to first force shutdown your PC, enter the Startup Repair, and perform a system restore. Here is the complete guideline on how to proceed –
- Press the Windows Power button to start booting up the operating system.
- As soon as you see the Windows logo, press and hold the power button for 2-3 seconds. Doing so will cause Windows 10 OS to shut down instantly.
- Repeat the above steps 3-4 times, and the system lets you enter the Advanced Startup Options section.
- Click Troubleshoot thereafter Advanced Options.
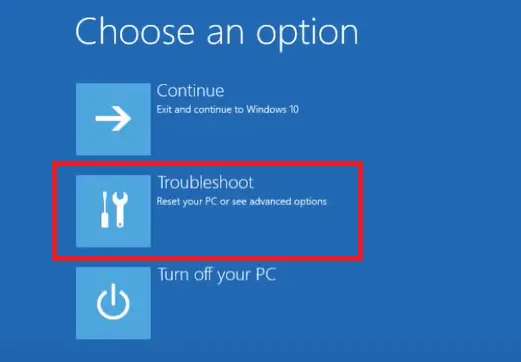
- Next, locate and hit the option – System Restore.

- The system will then look for available restore points on the computer and when it does, it prompts to choose a user account to proceed further.
- Make sure to go for an Administrative account. Select the appropriate keyboard layout, and fill in the necessary credentials so as to log into your device.
- By default, the system will display the latest restore point. You may either go for this one or choose a different one by clicking over the option – Choose a different restore point.
- Now, follow the on-screen instructions to complete the remaining steps.
- Since the restore process takes at least 20-30 minutes depending upon your backup size, you must wait till then. Make sure to keep your PC connected to a power supply so that the restore doesn’t cease due to no or less battery percentage.
2] Use an Installation Media
In case you are not able to enter the Advanced Startup Options section, you may take the help of an installation media. If you don’t have Windows 10 bootable media, download the latest ISO file by visiting the Microsoft official site. Once you have the ISO file, you may make it bootable via numerous ways out there.
Next, browse to the BIOS on your computer, and opt for the USB as the first boot device. If you are not sure how to enter this section, use these simple steps –
- Power on your device and while it is loading hit the boot key. You may find the exact boot key for different computer manufacture over Google. For instance, Esc is the default boot key for ASUS computers. Similarly, F9 is for the HP Laptops and Desktops.
- Once you are inside the BIOS, go to the First boot device, and select USB using the up and down arrow keys on the keyboard.
- Lastly, hit F10 to save the recent configuration and exit the BIOS.
Coming back to the installation media, plug this into any of the available ports, and restart your PC. While Windows 10 is loading, keep pressing the boot key, and select the bootable drive.
- Windows Setup dialog will appear next. Choose Country, Time Zone, Keyboard Layout, Language, and hit the Next button.
- Click the option available on the left bottom corner i.e. Repair your computer.
- On the subsequent screen, hit Troubleshoot. Click Advanced Options then System Restore.
That’s it, you may now follow the above section to restore your device to a state when everything was running pretty fine.
Read Next:



