There are 6 things you can do if your Windows 11 not working on your computer. Windows 11 comes with a new widget panel that provides quick access to their information from a dedicated menu on the taskbar, without opening a browser. You can use it to check the weather or keep an eye on your investments.
However, some users have reported “blank widgets” or “widgets are not loading” issues on their computers. In case you are also experiencing similar issues with your device, here are some solutions you can try to fix it.

1] Disable and Re-enable Widgets
When your taskbar widget isn’t showing up, you might need to disable and re-enable widgets. Here is how to do it:
- Right-click on the Desktop screen and select Personalization from the context menu.
- Go to the right pane and select Taskbar in the Settings menu. Alternatively, you can access it through Settings (Win + I) > Personalization > Taskbar.

- Under Taskbar items, toggle off Widgets, and then toggle it back on.
After following the above steps, check to see if the widgets work correctly on Windows 11.
2] Update Graphics Driver
Graphics drivers are software on your PC that connects the operating system to your computer hardware. A minor issue with the graphics driver can cause problems with widgets. Interestingly, many users have reported that updating the graphics driver solved the issue. Here’s how.
- Open the Run dialog box using the Win + R keys.
- Type devmgmt.msc in the search box and press Enter.
- Expand Display Adapters in Device Manager.
- Right-click on your graphics card and open the Properties window.
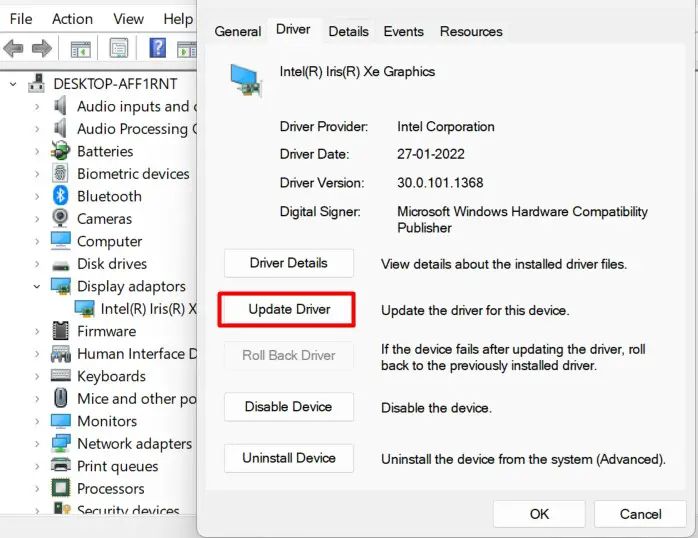
- Now, go to the Driver tab and click on Update Driver.
- Then select Search automatically for drivers.
Repeat this process if your PC has multiple graphic cards. After completing the above steps, see if the widgets work correctly on Windows 11.
3] Log in to your Microsoft account
Windows users prefer to create a local account instead of having to sign into a Microsoft account. If you are also using a local account, then you may encounter this error when opening the widgets. It is therefore recommended that you try the Microsoft account and see if it works. Follow these steps:
- Press the Windows + I keys to open System Settings.
- Click on Accounts > Your info.
- Then select the Sign in with a Microsoft account instead option.
- Log into your Microsoft account using your credentials.
Once you have done that, you should check if it has resolved your issue or not.
4] Set Microsoft Edge as the default browser
It’s possible that some of the widgets in your panel rely on Edge, which means they might not work unless Edge is accessible. If this is the case, setting Edge as your default browser might just work for you.
- Press the Windows + I shortcut to open the Settings app
- In the Settings menu, navigate to Apps > Default apps.
- Select the default browser you are currently using
- Click on your browser under .htm file types.

- In the pop-up menu, select Microsoft Edge and click Set default.
- Now repeat this process for all the other file formats as well.
It’s also possible to do the same thing by navigating to Edge’s Settings > Default browser and clicking on the Make Default button to make Edge your default browser.
5] Check For Windows Update
It is important to keep your PC updated to prevent bugs and issues from causing widgets to malfunction. Check to see if an update is available.
- Press Windows + I to open the Settings menu.
- Select Windows Update in the left sidebar.
- Go to the right and click Check for updates.
- Click the Download button to download the update,
- Then follow the on-screen instructions to install it.
After the update is installed, restart your PC and check that the widgets function.
6] Get Microsoft Edge Webview2 installed
It seems that everything you have tried so far has failed to fix the widgets on your Windows 11 desktop, but you have one more option. There are many widgets that integrate web content into their page by using HTML, CSS, or JavaScript. The way they do this is through the use of Microsoft Edge WebView2.
Please note that if you do not have this software installed on your computer, the widgets will not work. In such a case, you can download Microsoft Edge Webview2 and install it on your system. Once you have installed it, restart your computer and check to see if the widgets now work.
How can you use widgets in Windows 11?
You can bring up the widget board by using the Win + W shortcut key in Windows 11. Alternatively, you can access it by hovering over the widget icon on your taskbar. Widgets can be added, removed, and rearranged on the board, though they cannot be added to your desktop.
What is the battery-draining effect of widgets?
Widgets on your Windows 11 PC can drain the battery, so be aware of this when using them. There are different types of widgets and different ways of updating them, as a result, they consume different amounts of power. This means that if your battery is not giving you the type of power you are expecting, you should only install widgets that you actually use on a regular basis and consider fixing battery drain problems.
Read Next: How to Disable Taskbar Weather Widget on Windows 11



