Microsoft is planning to release its next big operating system sometime during autumn this year. As per the officials, the systems that are compatible will get a free pass to upgrade to Windows 11 directly through Windows Update. Since the company will also release Windows 10 version 21H2 at around the same time, you must be wondering if you can block Windows 11 Update from installing on your device.
Well, you can certainly do so and keep your device on Windows 1o till Oct 2025. However, you must upgrade after that, as you won’t be getting any security or non-security updates. Though the tech giant revealed that they won’t be pushing Windows 11 updates forcefully to systems running on Windows 10, this is something where they fail quite often. If they are going to remain intact on this or change, we will see it in the foreseeable future.
Although there are several ways to avoid any update from installing on your PC, this post is all about disabling Windows 11 Update from ever occurring. We have included two different ways of doing so and they are as follows –
How to block Windows 11 Update from ever occurring
If you want to continue using Windows 10 version 21h1 and put a block on Windows 11 update from occurring in the near future, apply either of the below methods –
1] Using Registry Editor
This is the best way to block Windows 11 Update from ever occurring on your device. Unlike Group Policy, this method allows users from all Windows 10 editions to keep a check on installing the new OS on their PCs. Here’s how to modify the related entries on the registry –
- Press WinKey + R to start the Run dialog.
- Type “regedit” in the text field, and hit OK.
- When the UAC window prompts, tap Yes to authorize accessing the registry.
- Next, browse to the path below –
HKEY_LOCAL_MACHINE\SOFTWARE\Policies\Microsoft\Windows\WindowsUpdate
- On the right pane, look for a file titled ‘TargetReleaseVersion’. When found, double-click on this, and change its Value data field to “1”.
- Right-click on the REG_SZ file titled “TargetReleaseVersionInfo” and change its value to 21H1.
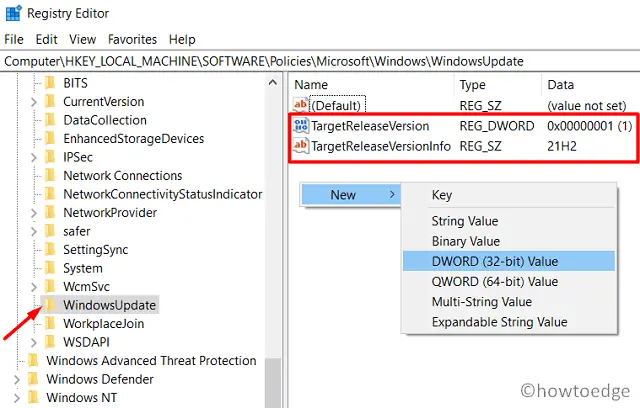
In case you don’t find such an entry on the right panel, right-click anywhere and proceed as follows – New > DWORD (32-bit) Value.
- You may now rename the newly created file as “TargetReleaseVersion”. Similarly, create a new entry and name this one “TargetReleaseVersionInfo”. Do change their default values to “1”, and “21H1” respectively.
- Lastly, restart your PC so that changes made come into effect from the next logon.
Note: If you do want to install 21h2 when it comes, replace 21h1 with 21h2 on the “TargetReleaseVersionInfo” registry entry.
2] Using Group Policy Editor
If you are on Windows 10 Pro or Enterprise Edition, you may use group policy as well to block Windows 11 Update from installing on your computer. To do so, you need to perform the following changes to the local group policy –
- Press Windows key and S to launch the Search window.
- Type “group policy” on the search bar and hit Enter.
- When the Local Group Policy opens up, navigate to the following –
Computer Configuration > Administrative Templates > Windows Components > Windows Update > Windows Update for Business
- Head over to the right pane and double-click over the setting – “Select the target feature update version“.

- Mark the Enabled radio button, and write ’20h1′ inside the comment box next to “Target version for feature updates“.

- Hit Apply then OK to confirm the above changes.
- Close the group policy editor and restart your PC.
Note: If you do want to install Windows 10 version 21h2 when it comes, replace 21h1 with 21h2 under the policy – “Target version for feature updates’.
Topics that you might be interested in:



