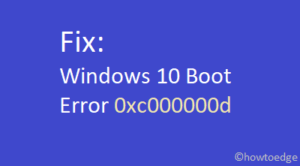The 0xc000000e is a boot error and it occurs often when you are starting your Windows 11 or 10 PC. This error normally occurs due to corrupt Boot configuration data or damaged system files. You may resolve this problem by rebuilding the BCD codes. However, if it fails, you need to perform some advanced solutions.
Upon encountering this error code, your display screen turns Blue and says – “Your PC needs to be repaired”. As long as you are seeing this Blue Screen, you won’t be able to boot into your Windows normally. To counter this, boot into your Windows PC with Safe Mode and perform Automatic Repair.

What causes 0xc000000e?
This error occurs mainly where there are missing, corrupt, or misconfigured boot configuration data on your computer. The BCD data could have been corrupted because of the following reasons –
- Abrupt power fluctuations
- Disk write errors:
- Boot Sector Issues: If you have an external antivirus program, that could also be a probable reason. External apps are known to interact with system files and make them corrupt. As a result, BCD data also corrupts.
Fix: Boot Configuration Data Error 0xc000000e
Here’s how to solve the Boot Configuration Data error 0xc000000e on Windows 10 PC –
1. Run Startup Repair
Windows 10 includes a great utility program “Startup Repair” that can diagnose and fix any bugs on the computer. Running this tool will look for any corruption inside the system files, registry, or configuration settings and automatically fix them too. If you are frequently receiving the Blue Screen, you must use Startup Repair. Here’s how to use this –
Since Windows is not booting normally, the computer will automatically enter the WinRE. You may interrupt the boot process manually three times to enter the Windows Recovery mode. Using this utility is pretty simple, all you require is to follow these steps –
- On the WinRE Screen page, browse to the following location –
Troubleshoot > Advanced Options > Startup Repair

- This will restart the computer. In case this prompts you to select an account, choose the Administrator one.
That’s it, the automatic repair will search for any corrupt entries inside the system and repair them.
2. Rebuild the Boot Configuration Data
Performing the Startup Repair usually resolves the Boot error 0xc000000e. If not, the BCD codes must have gone corrupt. In such scenarios, you need to rebuild the Boot configuration data following the below steps –
- Insert the Windows Install disc and set everything to the appropriate values like – language, time, and region.
- On the next screen, locate and hit the “Repair your computer” option available in the lower-left corner.
- Next, select
Troubleshoot > Advanced Options > Command Prompt. - When the console window appears, execute each one of the below codes sequentially. Make sure to press the Enter key at the end of each code –
bootrec /scanos
bootrec /fixmbr
bootrec /fixboot
bootrec /rebuildbcd
- After running the above codes successfully, Restart Windows to make the changes effective from the next login. Windows should boot normally without running into the 0xc000000e trouble.
If the error persists, try the next set of solutions –
3. Repair Windows 10 OS using a recovery drive
This method is similar to the above workaround with a completely different set of command lines. Here’s how to repair Windows 10 OS using a recovery drive –
- As discussed in the above section, launch the Command Prompt.
- On the elevated console, run the below codes. Again, make sure to hit Enter at the end of each code.
cd x:\sources\recovery
StartRep.exe
Note: Running the StartRep.exe code will fix the underlying causes thus correcting the boot environment. In case this fails, re-run these codes multiple times.
- To see the values of the Windows Boot Manager, copy/paste the below code near the blinking cursor and press Enter –
bcdedit
- Note down the specific values of each one of the devices. Thereafter, execute these codes one after another. If the root drive varies on your computer, replace C: with the boot drive letter in the below codes –
bcdedit /set {DEFAULT.EN_US} device partition=c:
bcdedit /set {DEFAULT.EN_US} osdevice partition=c:
bcdedit /set {BOOTMGR.EN_US} device partition=c:
- Once over, close the Command Prompt, remove the recovery drive, and Restart Windows.
Your PC shouldn’t run into any issues booting up now. If it does, we suggest checking for any corruption inside the hardware components.
4. Check HDD using CHKDSK
In case you are still receiving the error 0xc000000e, there might be some corruption inside the hardware. So, it is best to run the CHKDSK utility and get the issue solved (if possible). Here’s how to use this program –
- First of all, boot into your device with Safe Mode.
- Open the Command Prompt having Admin rights.
- Now, execute the code –
chkdsk C: /f /r /x. Here, C: is the main drive containing Windows files and folders. Replace it with the appropriate disk letter if you have installed Windows on some other disk drive. - You will get the following message “Chkdsk cannot run because the volume is in use” next.
- Type “Y” and press Enter.

- The system restarts immediately afterward and checks whether there are any file errors or not.
5. Mark Boot Disk as Online
If you have mistakenly marked the root drive as offline, this will prevent Windows from booting normally. Instead, this will result in different errors including 0xc000000e. To correct this issue, you must mark back the main drive as normal. Here’s how to perform this action successfully on the computer –
Note: You require a bootable installation media to do this job.
- Plugin the Windows Installation Media and proceed as follows – Next > Repair your computer.
- When you enter inside the WinRE, navigate to the below path –
Troubleshoot > Advanced options > Command Prompt

- Choose the Administrative credentials to log into your computer.
- On the elevated console, type “
diskpart“, and press Enter to initiate the Diskpart Tool. - Next, type
list diskand press Enter to view all the disks available on the PC. - Note down the disk number with the status “offline”.
Tip: If the root drive status reads “offline”, proceed further. Otherwise, skip this solution.
- Now, run the code –
select disk *. Here, (*) represents the disk drive where Windows is installed. - Once the root drive is selected, type “online disk” and press Enter again.
- When you get the message – “Diskpart successfully online the selected disk“, type exit and hit Enter.
- Close the Console window and Restart Windows to implement the above changes.
The error should have gone by now. If not, you may clean install Windows, or use system restore points. I hope this article helps to resolve the 0xc000000e on Windows 10.
How do I solve the BCD Error 0xc000000e?
If the automatic repair doesn’t work, rebuild BCD codes or Repair Windows using a Recovery drive. An incorrectly marked boot drive may also cause this BCD error. So, re-mark the boot drive as “online” and check again if this addresses the error 0xc000000e on your device.
At times, this error might also be happening because of a corrupt hard disk. Go and check the bad sectors on your hard drive using CHKDSK, and only when your HDD/SSD is okay, proceed with a clean installation of Windows.
Can I solve a boot error by applying the above fixes?
If you encounter a boot configuration error on your Windows PC, applying the above fixes might help. However, there are cases where you need not apply the above fixes except the rebuilding BCD codes. Whenever you face a BCD error, check what’s written next to it. This gives a fair idea of whether the above methods work in your case or not. A few examples are provided below –
- 0xc000000d – The boot data file is missing information.
- 0xc000000f – Boot configuration data cannot be read.
- 0xc000014C – The Boot configuration data contains errors within it.
- 0xc0000225 – Unable to select/access a boot device for booting.
- 0xc0000605 – There is an expired operating system component.
- 0x0000098, 0xc0000034 – Invalid Boot Configuration Data file or information missing.
Read Next