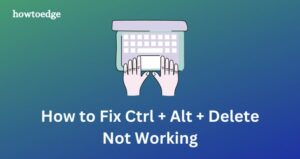Microsoft has introduced an enhanced clipboard on Windows 11 compared to its predecessors i.e. Windows 10, 8, or 7. This new clipboard lets you copy multiple items, facilitate flexible pasting, and several other functions. Despite these enhanced features, users complained of Copy and Paste Not working issue on Windows 11 PCs.
If you are also struggling with such an issue, read this post on possible reasons behind it, and eleven workarounds that might solve this issue.
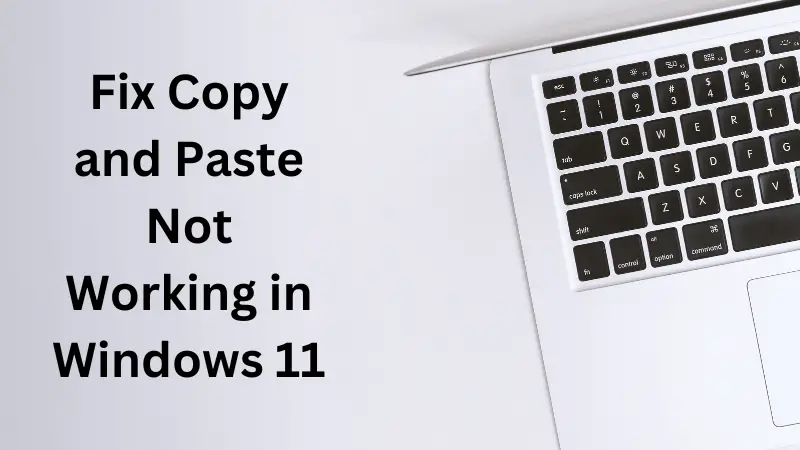
What causes the Copy and Paste Not Working issue?
Copy and Paste not working issue mostly arises due to some missing or corrupt system files and folders. SFC and DISM are two built-in tools that can detect and resolve such issues on your computer.
This issue may also appear because of the following reasons on your PC –
- The keyboard itself has damaged keys causing hardware issues
- Disabled Clipboard Service
- Internal glitches causing Windows Explorer to malfunction
- Third-party apps interacting with your system files and folders
- Keyboard and Mouse drivers have somehow corrupted
Lastly, a corrupt user account may also result in the Copy/Paste functionality not working on your PC. Now that you know what causes these keys not to function properly, let’s learn the fixes that may resolve this issue.
1. Restart your computer
Sometimes, a simple restart can resolve many issues including Copy/Paste not working on Windows 11. So, reboot your device once and check if the Copy and Paste start working from the next login.
2. Check your Keyboard for Hardware Issues
The Copy and Paste Not working issue may occur due to a failing keyboard. Before you proceed ahead and try out any fix, make sure to check your keyboard for any hardware issues.
You may connect a different keyboard to your computer and check if Ctrl + C or Ctrl + V starts working effectively. If you don’t have a different Keyboard, you may also remap your keyboard keys in Windows.
Moreover, since there are two Ctrl keys in Windows, you may rule out the possibility of this key being damaged. The modern keyboards let you remove all its keys, and clean for any possible dirt within them. Clean out for dirt and then reassemble all keys back into their configurations.
Note: One may also select a particular section, right-click using the mouse over it, and use the Copy/Paste functions. Proceeding this way, one can easily identify a failing keyboard attached to his/her PC.
In case you didn’t find any hardware issues with your keyboard, proceed ahead with the next solution.
3. Check for Clipboard Service
The Cut, Copy, and Paste functionalities work only when the Clipboard service is enabled and running in the background. If that’s not the case, you must enable this service by following the below steps –
- Press Win + R to open the Run dialog.
- Type
services.mscand press Enter. - Doing so will launch the Services window.
- Scroll down and locate Clipboard User Service.
- Right-click on this service, and select Start/Restart depending on whichever option is available.
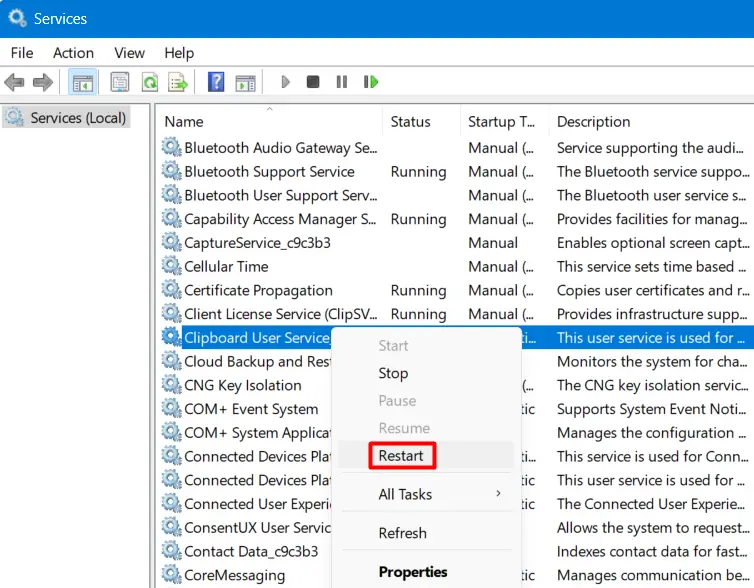
Close the Services window and reboot your Windows PC. Sign back into your device again and check if the Copy and Paste starts working normally on your computer.
4. Restart File Explorer
Internal glitches due to some built-in or external applications may also result in the “Copy and Paste Not working” issue on a Windows PC. You may overcome such an issue by simply restarting your File Explorer.
Since File Explorer is an integral part of Windows PC, rebooting it may help you restore the Copy and Paste functionality on your computer. Here’s how to restart File Explorer in Windows –
- Press the Ctrl + Alt + Esc keys together and this will launch Task Manager.
- Under Processes, right-click on Windows Explorer, and select Restart.

- Your screen will flicker next and may turn black for 2-3 seconds.
Wait for the screen to come back and when it does happen, check if the Copy/Paste functionality starts working.
5. Perform a Clean Boot
Third-party applications are known to interact with the system files and make them corrupt. If you do know of any recent app installation, make sure to uninstall that app first and recheck if the current issue resolves on its own.
In case you haven’t installed any apps on your computer, you must boot into Safe Boot on your PC. This mode prevents third-party apps and services from opening and hence there won’t be any interferences from them. You may next check if Copy and Paste start working effectively on your computer. Here’s how to perform this task –
- Press Win + R to launch Run.
- Type
msconfig.mscon it and hit OK. - This will open the System Configuration window.
- Go to the Services tab, and tick the checkbox left of “Hide all Microsoft services.”

- Doing so will hide all the essential system services necessary to operate the system. This way, you won’t disable them accidentally.
- Moving forward, click the Disable All button. All third-party services will now be disabled on your computer.
- Go to the Startup tab net and click on Open Task Manager.

- In Task Manager, you may see all startup apps. Right-click on each one of these apps and choose to disable them one after another.

Now that you have disabled all the startup apps, go back to the System Configuration dialog. Click Apply followed by OK to save the current configuration.
Restart Windows next and your PC will reboot into the Clean Boot state. While remaining in this boot mode, check if Copy and Paste starts working on your computer. If this does resolve the issue, you may boot into Windows normally and get rid of all third-party app installations.
Note: You have to manually install each one of the removed apps and detect the problematic one.
In case the Copy and Paste Not working issue persists in Clean Boot as well, you may head over to the next solution.
6. Check for Windows Updates
You should keep your operating system up-to-date to ensure no bugs or issues pop up out of nowhere. Updating Windows not only brings new features and improvements but also fixes the known issues on your PC.
Here’s how to check and upgrade your system to its latest Build update –
- Open Settings first (Windows + I).
- Go to Windows Update from the left pane and hit Check for updates.

Your system will next connect to Microsoft servers online and check for any pending updates for your device. If it does find any pending update, the same will be downloaded and installed automatically on your computer.
You may restart your PC next and check if the Copy/Paste issue resolves from the next login.
7. Run SFC and DISM Scans
Microsoft offers two built-in tools on Windows Operating Systems that can check for file corruption and repair them. Here’s how to use these two tools on your computer –
- Open Command Prompt as an administrator first.
- On the elevated console, type the following, and press Enter –
sfc /scannow
- Wait for this tool to complete 100% and as soon as this is achieved, run the DISM command as follows –
DISM /Online /Cleanup-Image /RestoreHealth

- Wait again for this tool to complete 100% as well.
Assuming you did run both these tools on your computer, close CMD, and restart your computer. If the issue was indeed because of some file corruption, the same stands resolved from the next PC reboot.
8. Tweak Registry
There’s an entry named ContectMenuHandlers inside the registry editor. Any issue with this registry entry may also result in the Copy and Paste Not working issue on Windows 11.
Here’s how to look into and modify this entry inside the registry editor. Do note that making changes to the registry is complex and hence requires caution. Create a backup of your entire registry and then proceed ahead with this fix –
- Press Win + R, type regedit, and press Enter.
- When the UAC window prompts, hit Yes to authorize opening the Registry.
- Navigate to the below path inside the registry –
Navigate to HKEY_CURRENT_USER\Software\Microsoft\Windows\CurrentVersion\Explorer
- Right-click on the Explorer key and choose New > Key. Rename this key as ContextMenuHandlers.
- Restart your computer next and check if the Copy/Paste functionality starts working from the next login.
9. Reinstall Keyboard and Mouse Drivers
Drivers are solely responsible for the interactions between hardware and software on your computer. Any issues with the Mouse or Keyboard drivers may cause the Copy and Paste Not working issue on your PC.
Reinstall the related drivers by following these steps –
- Press Windows + X, and choose Device Manager.
- Expand Keyboards, right-click on the available driver, and select Uninstall device.
- Repeat the above step for drivers inside Mice and other pointing devices.
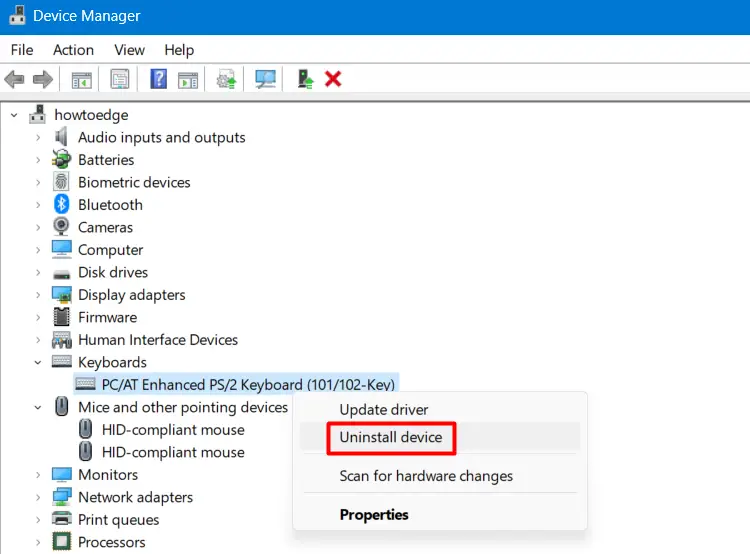
- Next, look for the icon Scan for hardware change and click on it once.

- Your system will look for the removed drivers and then reinstall them back on your computer.
After you have successfully followed the above steps, restart your computer, and check if the Copy/Paste functionality resumes its normal function.
10. Perform a System Restore
If this issue starts appearing after a recent update, you may go for uninstalling recent patch installations on your PC. Alternatively, if you do have a restore point, you may go ahead and revert your system back to its previous state.
11. Create a New Local User Account
If none of the above fixes help to resolve the Copy and Paste not working issue on your computer, you should create a new local user account. Use the newly created user account to log in to your system and check if the current issue resolves afterward.
If it does work, the problem is with your current user account. Well, you may either repair your current user account or continue logging into your new user account.