In this guide, we will look into the error – “Microsoft Edge Keeps crashing”, why this happens, and what are options available to you to fix this on Windows 11/10. Such an issue normally occurs due to accumulated cache, buggy extensions, or the browser itself having become corrupted.
Reset Microsoft Edge, Disable faulty extensions, or purge the stored cache might help you to address this problem. If not, simply uninstall/reinstall it by running a script on PowerShell (Admin). Let’s dive into solutions –

What is causing Microsoft Edge to crash on Windows?
Microsoft Edge keeps crashing on Windows for several reasons. Here are some possible causes.
- Outdated or incompatible browser extensions: Browser extensions can sometimes conflict with the browser or other extensions, leading to crashes.
- Corrupted browser cache or data: Temporary files and cached data can accumulate over time and cause issues.
- Incompatible or outdated browser version: Ensure that you are using the latest Microsoft Edge version.
- System or device issues: Problems with your operating system or device drivers can also lead to browser crashes.
- Malicious software or viruses: Malware or viruses can interfere with browser stability.
How to Fix “Microsoft Edge Keeps Crashing”
If Microsoft Edge crashes every time you start it on Windows 11 or 10 PC, try out the below workarounds and see if any help –
1] Reset Microsoft Edge
The first and foremost thing to fix the crashing issue on Microsoft Edge is by resetting it to its default state. Here’s how to perform this task –
Sometimes the simplest way to fix any software is to simply reset it to factory settings, and the same
- Launch the Microsoft Edge web browser.
- Go to the top right corner, and click upon the three dots (horizontal menu).
- When this ellipsis (…) expands, select Settings.
- On the Settings window, locate and click Reset settings.
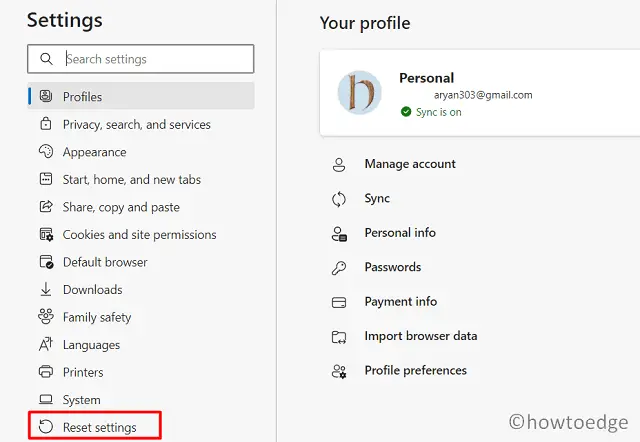
- Click the arrow next to “Restore settings to their default values”.
- A pop-up window will appear next, hit Reset.
Restart Microsoft Edge and check if this solves the crashing issue on it.
Super Duper Secure Mode – What is it and how it works
2] Disable to Remove Problematic Extensions
Sometimes, Microsoft Edge may crash due to the presence of buggy extensions. If this error has started after any recent addition of new extensions, you may disable or uninstall them first. In case you don’t know of any such add-ons or haven’t installed any new ones, it would be better if you remove all the extensions present on the Edge browser. Here’s how this process goes –
- On the edge browser, go to the Ellipsis icon > Extensions.
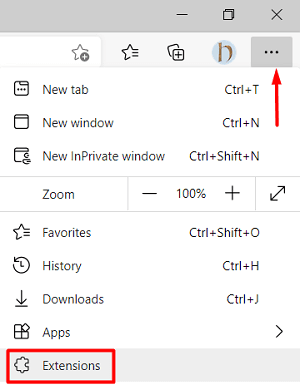
- Alternatively, type “edge://extensions/” on Edge’s address bar, and press Enter.
- In the second half panel, you may find the “Installed Extensions” section.
- Under each extension, you may locate an option to remove that particular add-on. Well, click remove.
- If any confirmation window pops up, hit Remove again.

- Doing this will remove that particular add-on from your web browser.
- Restart your PC next so that the changes made come into effect.
- Launch Microsoft Edge again, and see if it stops crashing on Windows 11/10.
Note: Re-enable the extensions one after another and see if any results in the Edge crashing issue. If you do find any add-on this way, you have to uninstall that permanently. In case your work is going to affect by that extension, you may report the problem to their developers and ask for any patches available for this.
3] Reset accumulated cache
Accumulated or stored cache inside the Edge browser may also cause it to crash sometimes. If you haven’t purged the edge cache for a long time, go and clear them now. To do so, use these steps –
- Launch Microsoft Edge first.
- Go to the three-dots menu and click once over it.
- When this menu expands, click Settings > Privacy, search, and Services.
- Jump to the adjacent right pane and scroll down to Clear browsing data.
- Besides the “Clear browsing data now row”, there exists a button – Choose what to clear.
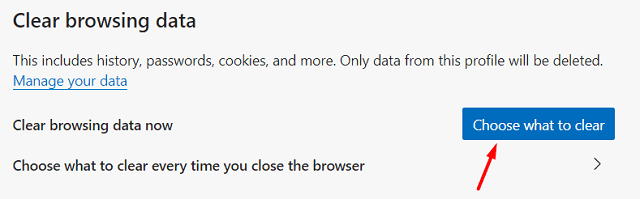
- Click once over it, and mark all the checkboxes on the upcoming pop-up window.
- Use the drop-down menu to select “All time”, hit Clear now, and wait for a while.

- When the pop-up window disappears automatically, restart Microsoft Edge.
Check if this resolves the unnecessarily crashing error on the Edge browser.
4] Reinstall Microsoft Edge using PowerShell
If the edge browser continues to crash even after applying the above fixes, try reinstalling it via Windows PowerShell (Admin). By default, there is no such option to uninstall Microsoft Edge. That’s the reason why we have to go through this way. Here’s how you may proceed –
- Press Win + X to launch the Power Menu.
- When it expands, select Windows PowerShell (Admin) on Windows 10. For Windows 11, select Terminal (Admin) instead.
- On the elevated console, copy/paste the following, and hit Enter –
Get-AppXPackage -AllUsers | Foreach {Add-AppxPackage -DisableDevelopmentMode -Register "$($_.InstallLocation)AppXManifest.xml"}
- Wait till this cmdlet runs successfully. After you get the “C:\Users\Your_Name” line, restart your PC.
Tip: If the problem continues to occur even after uninstalling and reinstalling Microsoft Edge, it would be better to switch to some other web browser for the time being. A few examples are – Google Chrome, Brave, Firefox, etc.
I hope this article helps to resolve the issue that you were struggling with. Let’s know in the comment section which method works in your case.



