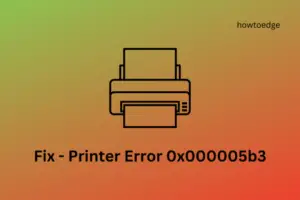A network printer is one that allows printing documents across computers that are connected to the same network to which the printer is connected. This all occurs over a network, so it doesn’t require any physical connection. Users find it very useful when they are working in groups and often require a printer to print documents.
Several workgroup users have complained of getting into an error code 0x0000052e when they were trying to use their shared Network Printer. If you have also faced such an issue and want a solution, this post discusses two workarounds that can easily solve this problem. Let’s dive into its causes and the possible solutions –

What does Printer Error 0x0000052e mean?
This problem first occurred on Windows 7 and thereupon it continues to appear on all versions of Windows. Whenever you try to install a network printer on your device, this bug may arise. Error 0x0000052e indicates the following error –
"Logon failure: unknown user name or bad password."
When it occurred, you get an error message as pointed out above or the one provided below –
Windows cannot connect to the printer (details: Operation failed with error 0x0000052e)
What causes this Printer Error 0x0000052e?
This error occurs when the credentials in Windows don’t match the credentials that are stored over the print servers.
| Note: If you are getting this error code after installing the latest security patch “KB5006738” on Windows 10 version 21H1, this would be better to uninstall that update. Here’s how to manually get rid of a recent cumulative update on Windows. |
Fix – Can’t install Network Printer Error 0x0000052e
If you facing problems connecting to Network Printers or adding them, try out the following fixes exactly as outlined below –
1] Manually add the Network Printer
As stated above, this error occurred when the credentials stored in Windows don’t match the ones available on the print servers. To fix this issue then, you should manually add the network printer via Command Prompt –
- Launch CMD first having administrative privileges.
- When it does open up, copy/paste the following, and press Enter –
start \\<servername>\<printername>
Note: In the code above, <servername> represents the name of the print server while the <printername> implies the share name of the printer.
- When the authentication window launches, enter the proper credentials.
I hope this fix alone resolves the Network Printer issue on your computer.
2] Use Credential Manager to store your passwords
In case the error 0x0000052e is still occurring, you may use the Credential Manager and store your Printer passwords there. This is an in-built tool on Windows where you can store all your passwords like signing into different social media accounts, apps, or other sites where a login is required.
When you use this application and try to connect to a Network Printer, the credentials are automatically filled in. So, you need not require to fill in the passwords every time you use your printer. Here’s how you can use this software –
- Launch Control Panel first.
- Click User Accounts and then Credential Manager.

- Choose Windows Credentials here, and click over the link – “Add a Windows credential“.

- On the subsequent screen, type your network address and then provide your username & password.

- After you fill in all the details here, click OK.
Now that you have added your username and password to the credential manager, try to install your printer again. I hope your printer works this time without getting into error 0x0000052e.
It doesn’t matter on which version of Windows you are getting this error code, the above two solutions should work fine. Let’s know in the comment section if you are still encountering this bug on your computer.
How to fix the “Can’t Connect to Printer” Error in Windows
If you are receiving the “Can’t connect to Printer” error in Windows, you should try performing the below fixes one after another.
- Restart your PC: When you reboot your device, it resolves the minor glitches appearing on your computer. So, before you apply any fix, make sure to restart your Windows PC and printer once.
- Check the connecting cables: There’s a possibility that the connecting wire somehow loosens and thus causes an error connecting to the printer. Check for all wires and see if this fixes the issue that you are struggling with.
- Restart the Print Spooler service: The print spooler service must remain enabled and running in the background for your printer to function properly. So, open the Services window and check if this service is enabled on your Windows PC.
- Update Printer’s drivers: You will be able to use your printer only when the necessary print drivers are up to date. Check if any driver on your device requires an update, and if possible, update them to their latest Build version.
Read Next: Fix: Printer not working after the latest Windows 10 update