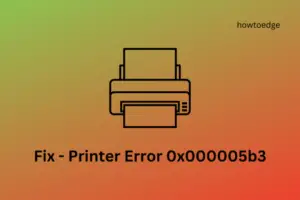The error code 0x000006e4 is a printer-related issue and normally occurs when you try to print documents. This bug comes into existence only after you install pending cumulative updates (security/non-security/optional). When you encounter this problem, you may receive an error message as well that resembles the following –
"Windows can't connect to the printer, operation failed with error 0x000006e4"Or,
RPC_S_CANNOT_SUPPORT, Error 0x000006e4

What causes the Printer Error 0x000006e4 in Windows?
Here are a few reasons that may cause this printing error 0x000006e4 on Windows 11 or 10 PC –
- Corrupted Windows registry
- Missing system files
- Faulty entries of applications that were already removed from your device
Keeping track of what possibly could have gone wrong helps a lot to fix such printer errors. Let’s learn all possible ways by which you can solve this problem on Windows 11/10 –
How to Fix Printer Error 0x000006e4 in Windows 11/10
If Windows 11/10 is not recognizing or connecting to the Printer while printing documents, thus resulting in an error code 0x000006e4, try out these solutions one by one. Do read the solution beforehand before applying it. This will help you to find the exact reason behind it and so does the fix which ought to apply.
1] Uninstall the Faulty Cumulative Update
When you upgrade your existing Build OS to its next available version, all Windows components and services are reset. This causes the system to not recognize the printing setting you had performed earlier. As a result, error 0x000006e4 or other similar issues may occur. The best way to resolve this issue is by uninstalling the cumulative update that had triggered the Printer issue.
However, if you haven’t installed any recent cumulative update and yet are experiencing a printer issue, try out the fixes outlined below –
2] Run System File Checker
Many a time, errors like 0x000006e4 simply occur because your device is missing some important files after the Windows update. You may fix this by running the SFC tool. Here’s how can you use the SFC utility program on Windows 11/10 –
- Press Win + S, and type “CMD”.
- Right-click on the top result, and select the option – Run as administrator.
- Doing so will launch the Command Prompt as Admin.
- On the elevated console, type the following, and press Enter –
sfc /scannow

- Let this code run as long as it reaches 100%.
- When it reaches this mark, close CMD, and restart your PC.
3] Purge Print Spooler contents
If you don’t want to roll back your operating system to its previous build, you should clear all the contents inside of the print spooler service. After purging all the cache, you may manually add the Printer to your computer. Here’s how to purge the stored cache inside the print spooler folder –
- First of all, open File Explorer by pressing Win + E.
- When Windows Explorer opens up, reach out to the path below –
C:\Windows\System32\spool\drivers\x64\3
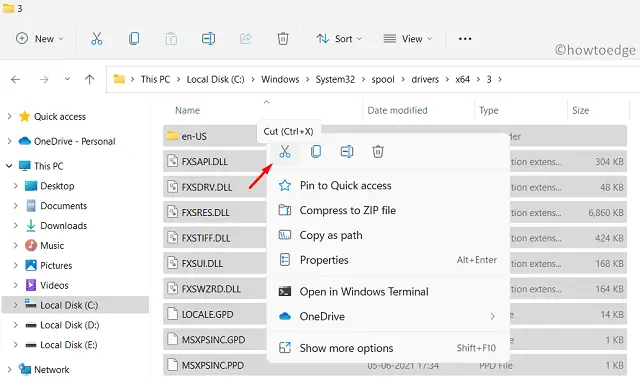
Note: If you are on a 32-bit based PC, navigate to this path instead –
C:\Windows\System32\spool\drivers\W32X86\3
- After you browse the above folder, cut all its contents and move them to a separate folder. Keep this folder somewhere safe as you might require it if this solution doesn’t work.
- Press Win + R to start the Run dialog.
- Type “
services.msc” in the text box and hit OK. - When the Services window comes into the display, search for the service that goes by the name – “Print spooler”.
- Right-click on this service, and hit the option – Restart.

Note: Restarting the Print Spooler is an essential task as otherwise, the network printing would not be possible.
Thus far, we have removed the stored driver cache and restarted the print spooler service. Now, you open the Control Panel and remove the previously installed Printer. After you remove it successfully, follow this guideline to manually add a printer to your computer.
I hope this way helps to fix the printer error 0x000006e4 without uninstalling the recent security/non-security updates on Windows 11/10 PC.