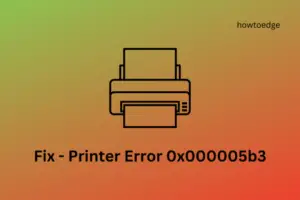After installing the latest Windows Update, users are receiving the “Printer not working” issue on their PCs. A few even reported not being able to take print of any document owing to some pop-up error messages. In certain cases, the printer itself doesn’t recognize the command. Microsoft has provided a quick solution to address this issue that may occur on both Printers i.e. wired or wireless.
There is a possibility that the Graphics driver of the printer got corrupted after installing the latest Windows 10 Update. Therefore, uninstalling and reinstalling the display driver may address the Printer not working issue. If the bug persists even after this, try running the Printer Troubleshooter. Running this tool looks for possible reasons and corrects them as well. Let’s explore the solutions in detail.

The printer is not working after the Latest Windows Update
Sometimes loose wire or USB port could lead to the printer not working. Hence before trying any process, disconnect the printer and reconnect it again to its respective port. If the issue is still available, try the below-mentioned fixes.
1] Run the Printer Troubleshooter
The printer troubleshooter is the best diagnostic tool, works to identify the problem inside the printer. If you don’t know how to do it, here is the process-
- Press the Win logo + I hotkey to launch the Settings app.
- Here select Update & Security option.
- On the visible window, click on the Troubleshoot option from the left column.
- Switch to the right-hand side and click on the Printer option.
- Hit the Run the troubleshooter and wait until this tool detects the actual problem of your device.
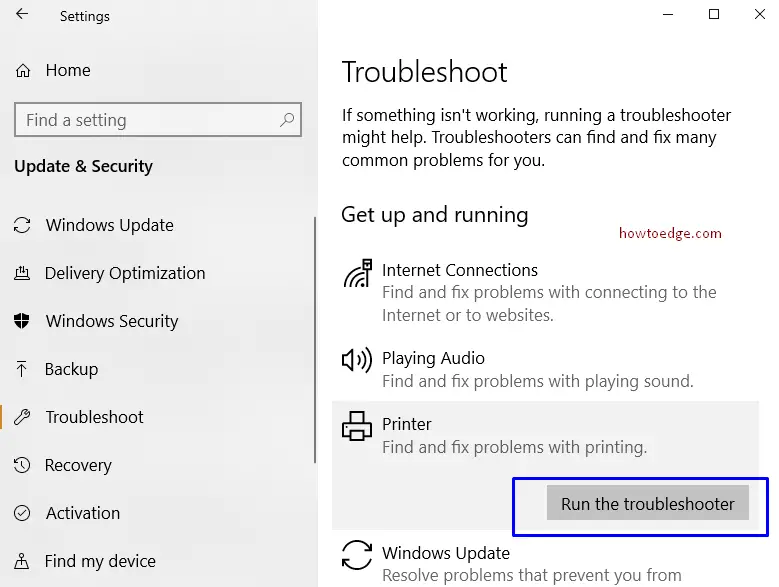
- Once the fault is identified, follow the On-Screen instructions to resolve this trouble.
- When the task is finished, close all current windows and check if the Printer does not work after the update to Build 18309 issue has been solved or not.
Note: If you are using an HP printer, visit HP Support to get more details related to its specific diagnostic tool.
2] Uninstall and reinstall the driver
As per Microsoft’s suggestion, when the printer stops working, it could hamper the system’s performance. This is because there might be a fault in the driver itself. Hence you need to uninstall the driver and reinstall this again by following the below steps-
Uninstall the driver
- First, press the Win logo + R altogether to open the Run dialog box.
- Here in the void box, type devmgmt.msc and hit Enter.

- Locate your printer category from the list and expand it.
- Now right-click on the same option and select uninstall from the context menu.
- There forth click again on the Uninstall button to confirm the process.
- Once this is over, Restart Windows to implement the recent changes.
Reinstall the Driver
Once the driver is completely removed from your system, you must install it. Use the below steps to carry out the remaining task –
- Visit the official website and search for the latest chipset, touchpad, and drivers matching the Printer model.
- Once you find the required drivers, download all of them.
- Now, go to the download folder and double-click to install them one by one.
- At last, reboot your PC to implement the recent changes.
That would be all, If you have any queries or suggestions, ask us in the comment section.
Frequently Asked Questions
Why does my printer not work after Windows Update?
Is printing or scanning not working after an upgrade or update to Windows OS? In this case, you must restart Windows at least once. You can restart your system by clicking the lower-left Start button and selecting Restart. If you are still experiencing problems, check to see if your printer is compatible with Windows 10.
Why does my printer say the driver is unavailable on Windows 11?
Are you getting an error stating that the printer driver is not available on Windows 11? Generally, the message is clear: your printer drivers are missing, corrupt, or not working as expected. There is usually a clear explanation for such a problem, such as if you have recently updated your PC, you may find that a new driver is incompatible with your printer.