Start Menu on Windows 10 19H1 has become quite engrossing with the combination of both Live Tiles and Classic app shortcuts. Users can now manually put their own apps and adjust the same or existing ones for sizes and resolutions. With the onset of Windows 10 1903, you can even restart the Start menu separately without worrying about File Explorer and other internal apps. This is essential if you start getting troubles with Start Menu or with the tiles placed on it.
Microsoft has created a separate process i.e. StartMenuExperienceHost.exe reserved for the Start button only. Owning a separate process boosts Start Menu to load fast and thus increases its reliability as well as performance. This, in turn, ensures that there is no delay while launching any Win32 applications. Here, in this article, we depict three different ways to revive Start Menu on Windows 10 19H1. They are using Task Manager, Command Prompt and Windows PowerShell. Let’s review them one after another-
Different Ways to restart Start Menu on Windows 10
Here, we discourse three different ways to restart Start Menu on your Windows 10 PC. They are-
1. Using Task Manager
This is the simplest way to revive Start Menu. All you require is to follow these steps-
Step-1: Jointly press Ctrl+Shift+Esc to begin Task Manager.
Step-2: Here, head over to Processes tab and scroll down cursor to locate the Start option.
Step-3: Once found, select the same and tap End task. Alternatively, right-click on this option and choose End task using the shortcut menu.
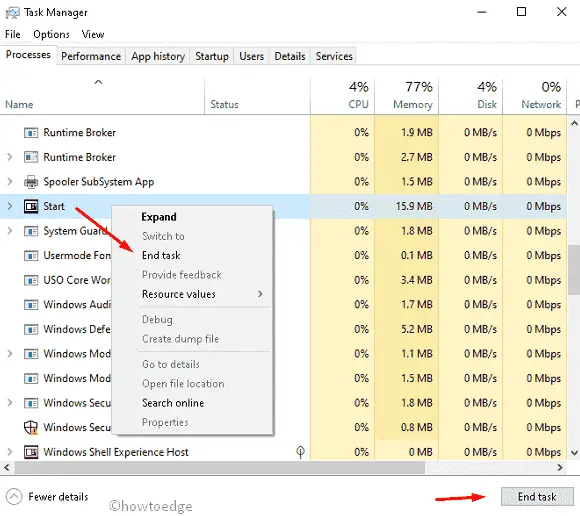
Step-4: If there is no such Start option in Processes tab, navigate to Details tab and end the following executable file-
StartMenuExperienceHost.exe
Step-5: The Start menu will stop the moment you press the End task button.
Step-6: At last, hit Start Menu and this will begin automatically.
2. Using Command Prompt
If the above method doesn’t work on any specific reasons, you can do the same using console commands. Let’s us learn how to restart Start Menu using Command prompt-
- Click Start Button and type cmd in the search bar.
- Make a right-click on the top result displaying Command Prompt and select Run as Administrator option.
- Type the below command line at the blinking cursor followed by the Enter key.
taskkill /im StartMenuExperienceHost.exe /f
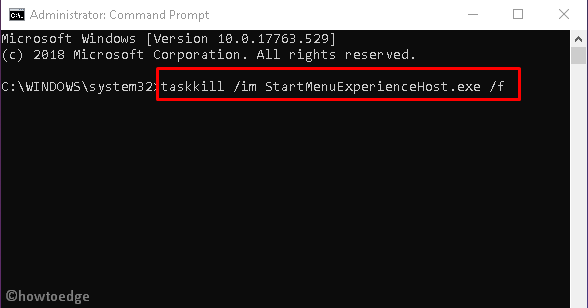
- This will restart the Start Menu automatically on your System.
- In case the Start Menu doesn’t auto-begin, you can manually run this too. To do the following, copy and paste below command line and press Enter key at the end.
start C:\Windows\SystemApps\Microsoft.Windows.StartMenuExperienceHost_cw5n1h2txyewy\StartMenuExperienceHost.exe
3. Using PowerShell
Another effective way to restart the Start Menu is with the help of PowerShell. Here are the steps to follow-
- At first, do the right click on Win icon and select Windows PowerShell (Admin) from the power menu.
- Type the following command line at the blinking cursor-
Stop-Process -Name "StartMenuExperienceHost" -Force
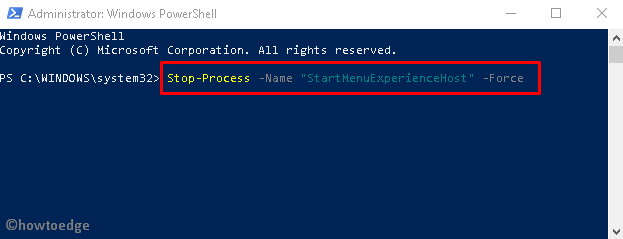
- Executing the above code will terminate the Start Menu. A few seconds later, this will start automatically.
- In case Start Menu doesn’t auto-begin, execute the following command line on PowerShell.
Start-Process -FilePath “C:\Windows\SystemApps\Microsoft.Windows.StartMenuExperienceHost_cw5n1h2txyewy\StartMenuExperienceHost.exe”
That’s it, now you have restarted Start Menu on your Windows 10 PC.



