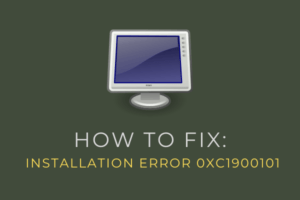The error 0xC0070652 is basically an application error and it occurs mostly when users try installing new programs or uninstall the existing ones. When this bug appears, you might also receive an error message that reads the following –
Another installation is already in progress. Complete that installation before proceeding with this install; Error Code 0xC0070652
As the message states, you should wait for the previous program to uninstall successfully. After a span of 4-5 minutes, check if you are now able to install/uninstall applications inside Windows 11/10.
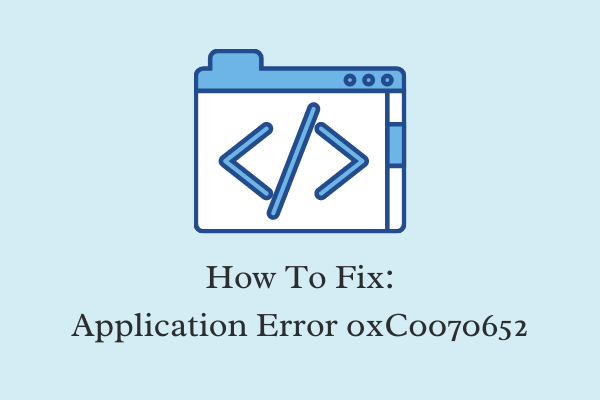
What causes Error 0xC0070652 in Windows?
Application errors normally occur because of one or two reasons and they are as follows –
- Buggy third-party apps running in the background
- Disabled Windows Installer service
- Certain processes of the program still running on the taskbar
Let’s explore the ways by which you can resolve this application error 0xC0070652 in Windows 11/10.
How to Fix Error 0xC0070652 when uninstalling Programs
If you are getting an error code 0xC0070652 while installing new programs or uninstalling the existing ones, try out these solutions one by one –
1] Restart your PC
Many a time, the system crashes simply because of some internal glitches that can go away with a simple PC reboot. So, before you perform any of the below workarounds, make sure to restart your device first. In case the error persists even after this, try these troubleshooting ways.
Note: Not having enough storage space for new applications may also cause this issue. So, we recommend performing a Disk Cleanup on your PC.
2] Boot into the Clean State and see if an Error occurs there as well
The presence of third-party apps or services may at times start interacting with system files and make them corrupt. During a normal boot, all such programs keep running in the background. So, you can’t do anything.
As a workaround, boot into the Clean Mode next and see if the 0xC0070652 error appears here as well. If not, the external apps are the culprit ones. Boot into your PC normally and uninstall all such apps. The error should resolve automatically when you restart your computer.
There’s not any exact method by which you can find the problematic app unless or until you have installed any 3rd-party app recently on your PC. Make sure to install all disabled apps one by one so that you can find the buggy application.
Once you have identified the faulty program, visit its official site, and check if any update is available for it. If yes, go for it, otherwise, search for an alternative app that performs similar tasks.
3] Stop the Service – “Msiserver”
There are certain applications that upon installation run like system apps. What they do is keep one or two of its processes running inside the Task Manager. With one or two components of a program running in the background, you can’t uninstall that app wholly. This is why it becomes quite difficult to remove them.
To uninstall them from your device successfully, you must delete all the processes running in the background. Here’s what you need to do now –
- Press Ctrl + Shift + Esc to launch the Task Manager.
- Go to the Services tab, and scroll down to the service – “Msiserver”.
- When found, right-click on it, and select the option – “Stop“.
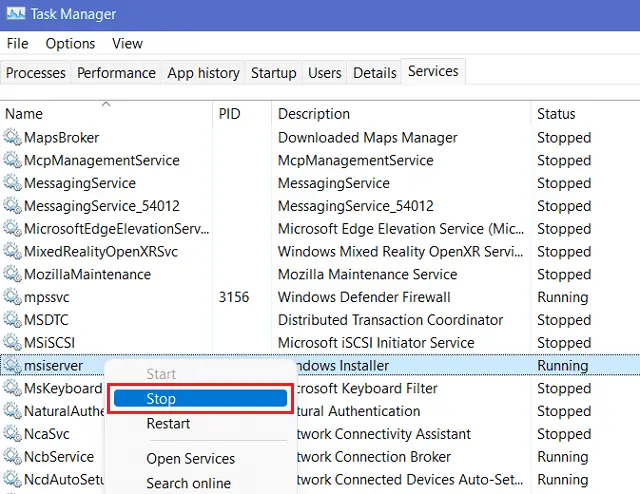
Now that you have stopped an essential component on Windows responsible for installing/uninstalling apps, try again to remove that particular application. If you were having problems installing a new program, check if you can now install that software.
4] Enable Windows Installer Service
For any programs to install or uninstall in Windows, there’s an installer service that must be running in the background. Go and check if this service is indeed running or has been disabled by some apps or even accidentally by you. To check this, do the following –
- Press Win + R to launch the Run command.
- Type “
services.msc” in the text field, and hit OK. - When the Services window opens up, scroll and locate the service – Windows Installer.
- After you locate this service, right-click on it, and choose the option – Properties.
- On its properties window, you can see what is the current status of this service.
- If found disabled, enable it and see whether this fixes the problem that you were struggling with.

Note: In case you found this app already running, click Stop first and then hit Start. This way, you have restarted that service. The error 0xC0070652 should be resolved by now.
5] Use Restore Points
If you have created any system backups in the past, it’s time to use them to revert your PC back to a state when everything was running perfectly. Here’s how you can use system restore points to bring back its stable state.
In case you haven’t created any backup, all you are left with is “Clean/Fresh installation of Windows“.